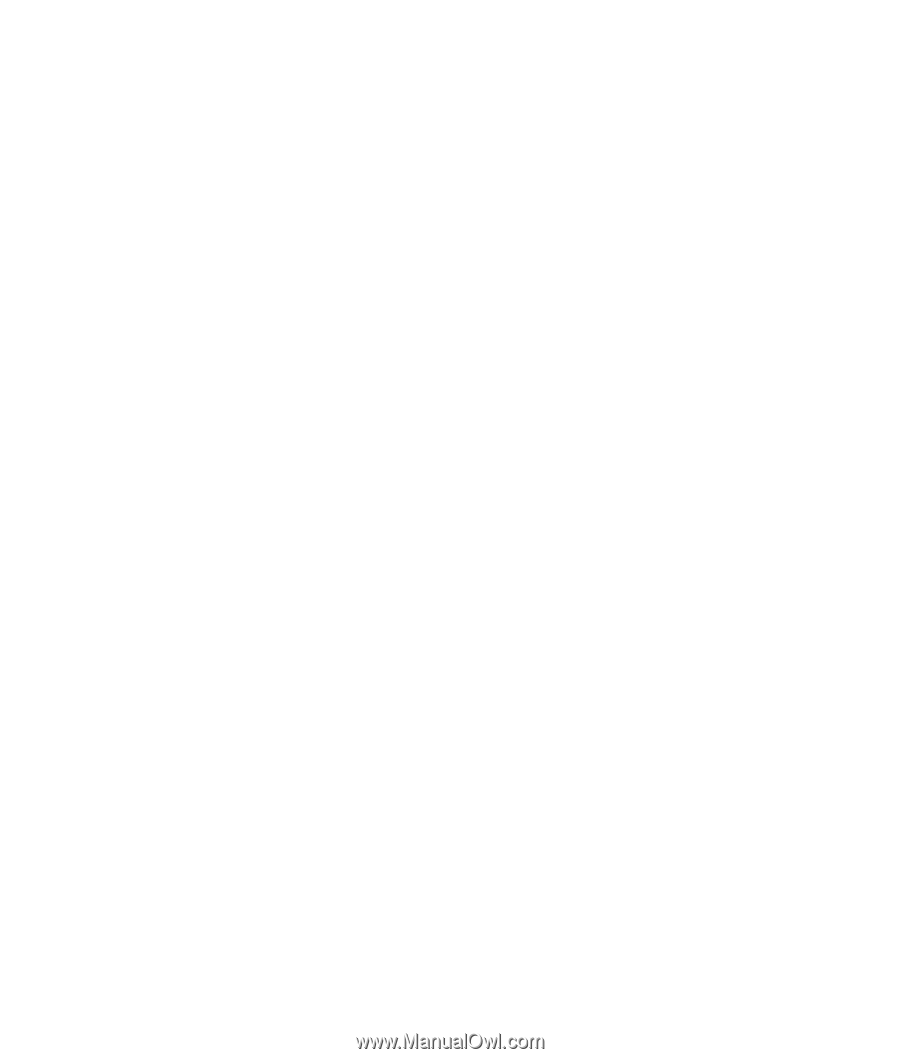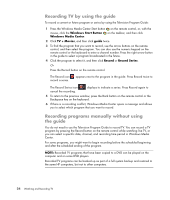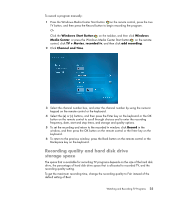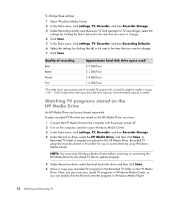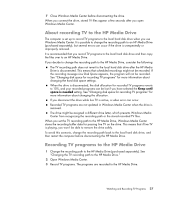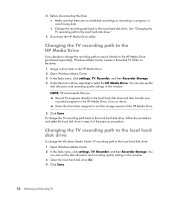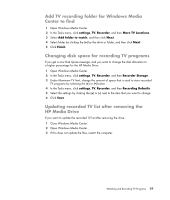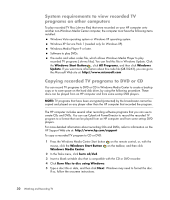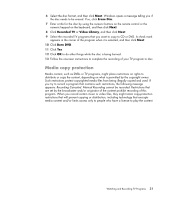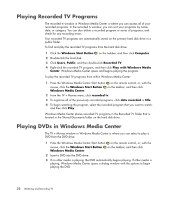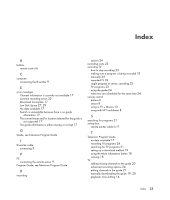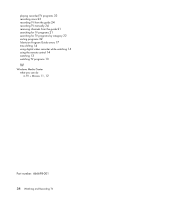HP TouchSmart IQ506t Watching and Recording TV - Page 33
Add TV recording folder for Windows Media Center to find
 |
View all HP TouchSmart IQ506t manuals
Add to My Manuals
Save this manual to your list of manuals |
Page 33 highlights
Add TV recording folder for Windows Media Center to find 1 Open Windows Media Center. 2 In the Tasks menu, click settings, TV, Recorder, and then More TV Locations. 3 Select Add folder to watch, and then click Next. 4 Select folder by clicking the (+) by the drive or folder, and then click Next. 5 Click Finish. Changing disk space for recording TV programs If you get a Low Disk Space message, and you want to change the disk allocation to a higher percentage for the HP Media Drive: 1 Open Windows Media Center. 2 In the Tasks menu, click settings, TV, Recorder, and then Recorder Storage. 3 Under Maximum TV limit, change the amount of space that is used to store recorded TV programs by selecting the (+) or (-) button. 4 In the Tasks menu, click settings, TV, Recorder, and then Recording Defaults. 5 Select the settings by clicking the (+) or (-) next to the item that you want to change. 6 Click Save. Updating recorded TV list after removing the HP Media Drive If you want to update the recorded TV list after removing the drive: 1 Close Windows Media Center. 2 Open Windows Media Center. 3 If this does not update the files, restart the computer. Watching and Recording TV Programs 29