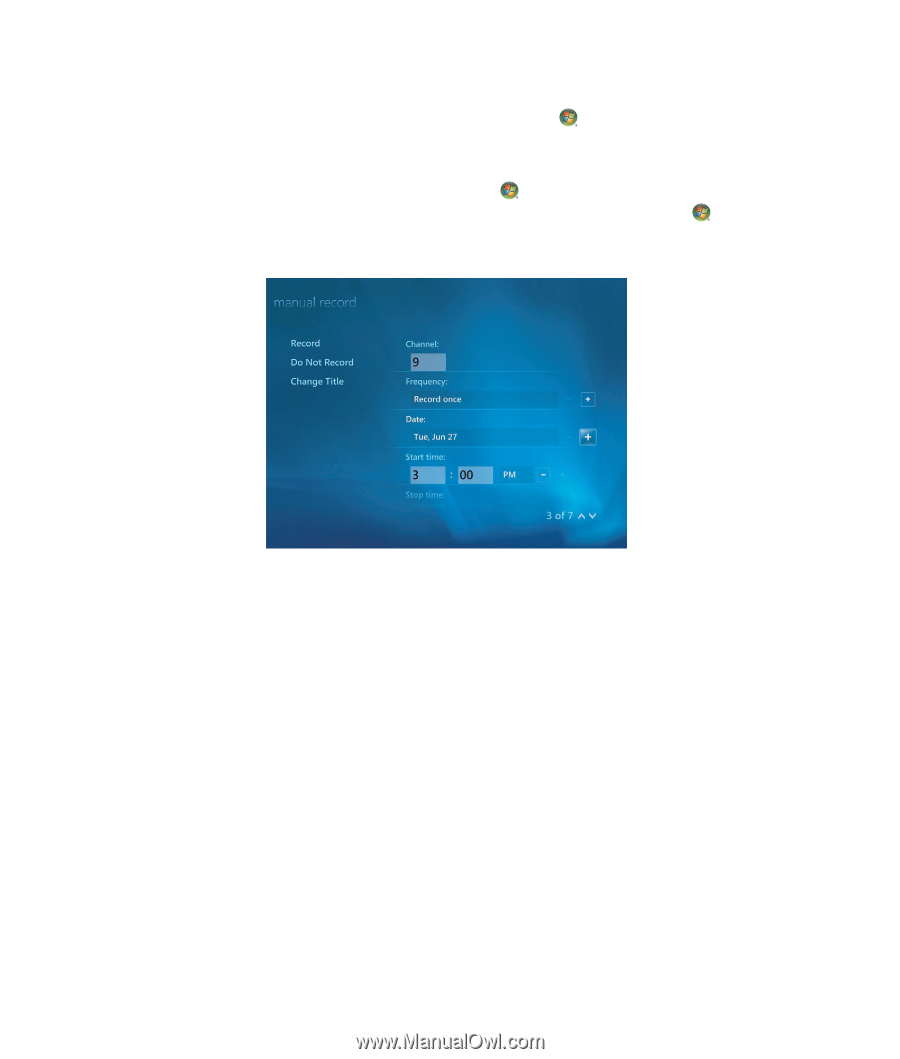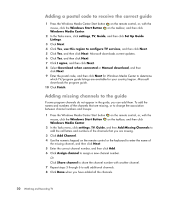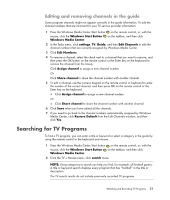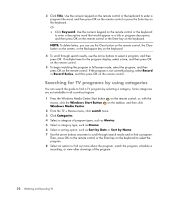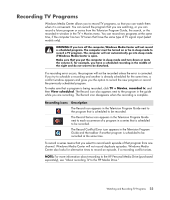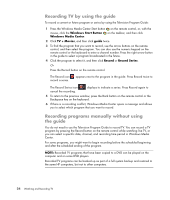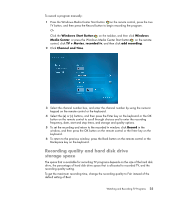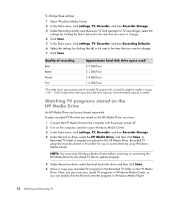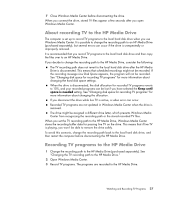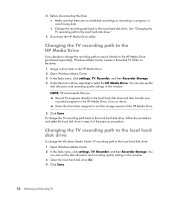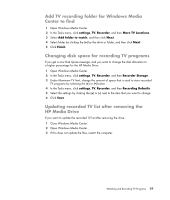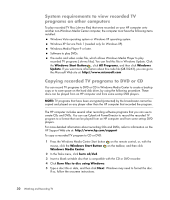HP TouchSmart IQ506t Watching and Recording TV - Page 29
Recording quality and hard disk drive storage space, Windows Start Button, Windows, Media Center
 |
View all HP TouchSmart IQ506t manuals
Add to My Manuals
Save this manual to your list of manuals |
Page 29 highlights
To record a program manually: 1 Press the Windows Media Center Start button on the remote control, press the Live TV button, and then press the Record button to begin recording the program. Or Click the Windows Start Button on the taskbar, and then click Windows Media Center, or press the Windows Media Center Start button on the remote control, click TV + Movies, recorded tv, and then click add recording. 2 Click Channel and Time. 3 Select the channel number box, and enter the channel number by using the numeric keypad on the remote control or the keyboard. 4 Select the (+) or (-) buttons, and then press the Enter key on the keyboard or the OK button on the remote control to scroll through choices and to enter the recording frequency, date, start and stop times, and storage and quality options. 5 To set the recording and return to the recorded tv window, click Record in the window, and then press the OK button on the remote control or the Enter key on the keyboard. 6 To return to the previous window, press the Back button on the remote control or the Backspace key on the keyboard. Recording quality and hard disk drive storage space The space that is available for recording TV programs depends on the size of the hard disk drive, the percentage of hard disk drive space that is allocated to recorded TV, and the recording quality setting. To get the maximum recording time, change the recording quality to Fair instead of the default setting of Best. Watching and Recording TV Programs 25