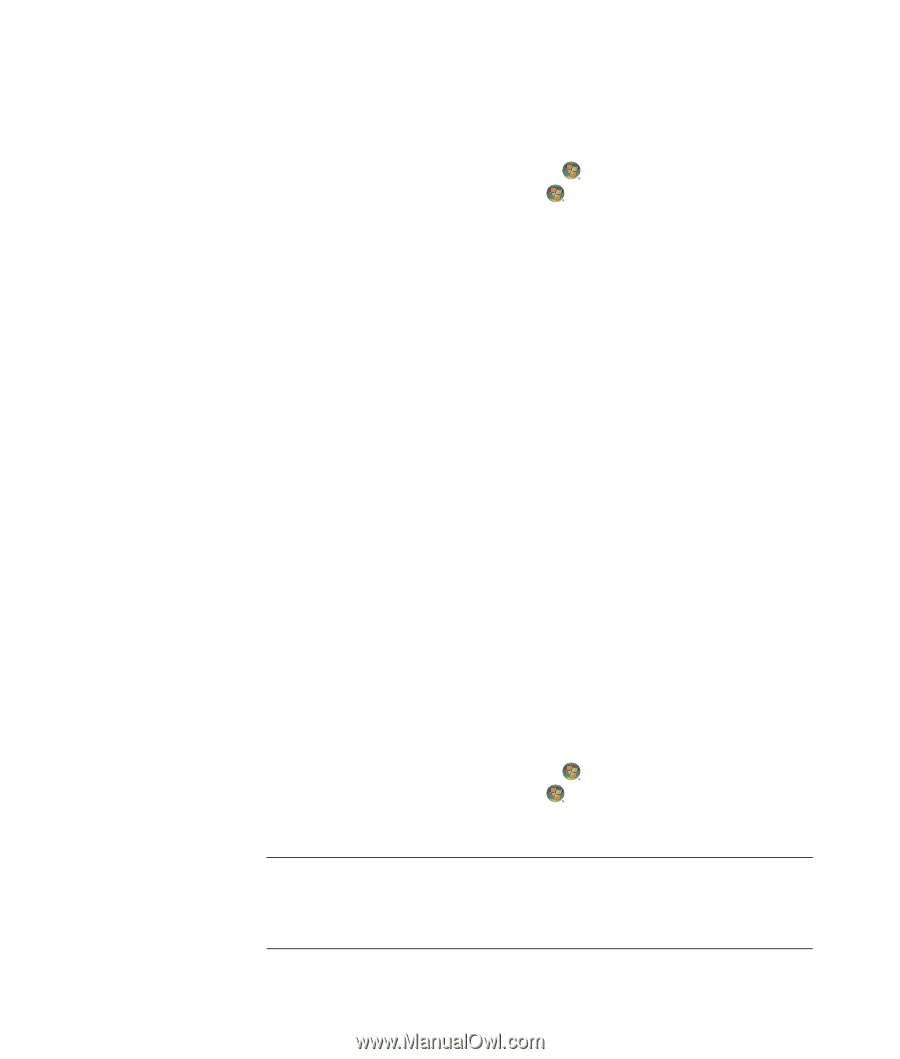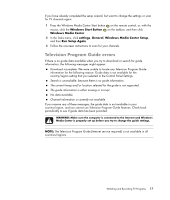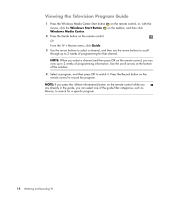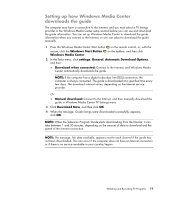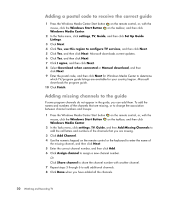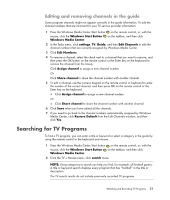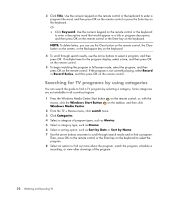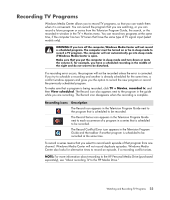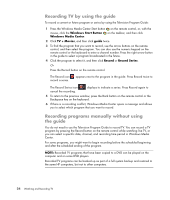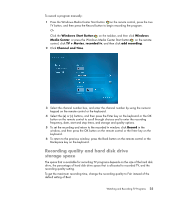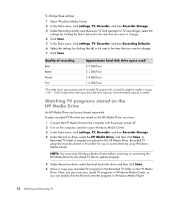HP TouchSmart IQ506t Watching and Recording TV - Page 25
Editing and removing channels in the guide, Searching for TV Programs
 |
View all HP TouchSmart IQ506t manuals
Add to My Manuals
Save this manual to your list of manuals |
Page 25 highlights
Editing and removing channels in the guide Some program channels might not appear correctly in the guide information. To edit the channel numbers that are incorrect for your TV service provider information: 1 Press the Windows Media Center Start button on the remote control, or, with the mouse, click the Windows Start Button Windows Media Center. on the taskbar, and then click 2 In the Tasks menu, click settings, TV, Guide, and then Edit Channels to edit the channel numbers that are currently assigned by Windows Media Center. 3 Click Edit Numbers. 4 To remove a channel, select the check next to a channel that you want to remove, and then press the OK button on the remote control or the Enter key on the keyboard to remove the channel from the lineup. Click Assign channel to assign a new channel number. Or Click Share channel to share the channel number with another channel. 5 To edit a channel, use the numeric keypad on the remote control or keyboard to enter the number of the correct channel, and then press OK on the remote control or the Enter key on the keyboard. Click Assign channel to assign a new channel number. Or Click Share channel to share the channel number with another channel. 6 Click Save when you have edited all the channels. 7 If you need to go back to the channel numbers automatically assigned by Windows Media Center, click Restore Default from the Edit Channels window, and then click Yes. Searching for TV Programs To find a TV program, you can enter a title or keyword or select a category in the guide by using the remote control or the keyboard and mouse. 1 Press the Windows Media Center Start button on the remote control, or, with the mouse, click the Windows Start Button Windows Media Center. on the taskbar, and then click 2 From the TV + Movies menu, click search twice. NOTE: Using categories to search can help you find, for example, all football games. A title or keyword search displays every program that has "football" in the title or description. The TV search results do not include previously recorded TV programs. Watching and Recording TV Programs 21