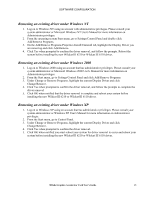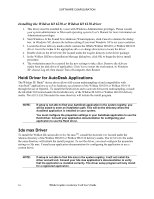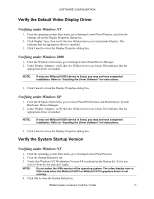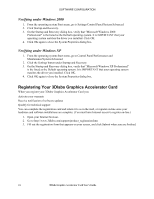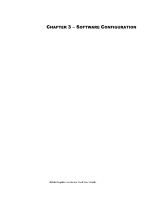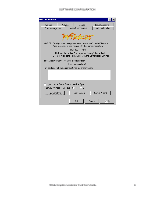HP Workstation x2000 3Dlabs Wildcat III 6110 user's guide - Page 26
The 3Dlabs Wildcat III 6210 or Wildcat III 6110 Driver, Configuring the Video Display
 |
View all HP Workstation x2000 manuals
Add to My Manuals
Save this manual to your list of manuals |
Page 26 highlights
SOFTWARE CONFIGURATION The 3Dlabs Wildcat III 6210 or Wildcat III 6110 Driver The 3Dlabs Wildcat III 6210 or Wildcat III 6110 driver software allows you to optimize the working relationship between your card, your system, and your applications. This chapter contains instructions for configuring the video display, stereo display, and dual monitors. Configuring the Video Display Once the Wildcat driver is installed properly, the Display Properties dialog box will have two additional tabs: Wildcat Configuration and Wildcat Monitor. Using the Wildcat Configuration tab 1. Make sure you are logged into the non-VGA version of Windows. Refer to Windows documentation or online Help for instructions, if necessary. 2. Close any open applications. 3. Right click on the Windows desktop (or left click if you've altered the default mouse setup) and choose Properties from the menu. Click the Settings tab, then click Advanced. 4. Click the Wildcat Configuration tab if it is not already displayed. On the Wildcat Configuration tab: • Click Hardware Info to view the current hardware settings. • Click View Config to view your current display configuration. • Click Config Wizard to activate a step-by-step interface that will help you modify your current display configuration or create a new one. On the Wildcat Configuration Wizard, click Next and follow the prompts to create a new configuration, or modify or delete an existing one. See "Enabling application-specific optimizations" and "Creating a custom configuration" later in this chapter for more information. 20 3Dlabs Graphics Accelerator Card User's Guide