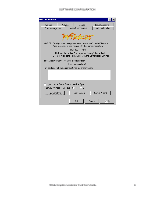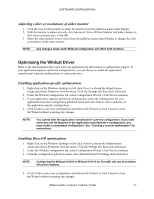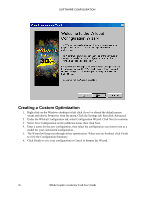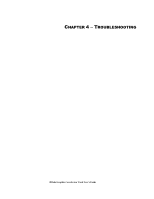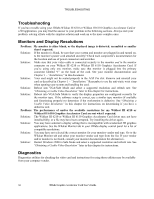HP Workstation x2000 3Dlabs Wildcat III 6110 user's guide - Page 31
Configuring Dual Monitors
 |
View all HP Workstation x2000 manuals
Add to My Manuals
Save this manual to your list of manuals |
Page 31 highlights
SOFTWARE CONFIGURATION Confirming multiview cables are detected 1. On the Slave workstation(s), right click on the Windows desktop (or left click if you've altered the default mouse setup) and choose Properties from the menu. Click the Settings tab, then click Advanced. 2. Click the Wildcat III Monitor Tab, then click Multiview. 3. The Input Cables will show as Detected under Multiview Information. Enabling genlock features 1. Turn off your system, then connect the external timing source to the Genlock In port on the back of theWildcat III 6210. If you have Multiview enabled, connect the external timing source to the Genlock In port of the Master workstation. 2. Turn your on system and log on to Windows using an account that has administrative privileges. 3. Right click on the Windows desktop (or left click if you've altered the default mouse setup) and choose Properties from the menu. Click Settings/Advanced/Wildcat III Monitor tab, then click Configure Monitor. 4. Select Vendor Monitor. From the menu below, select your monitor vendor and model from the list or select Genlock as the vendor and Default for the model. 5. Choose a resolution in the bottom box. 6. Click OK to accept the resolution change. If you get no video or scrambled video, wait 10 seconds and your previous settings will be restored. 7. Click OK, then Yes to accept changes. You are returned to the Wildcat Monitor tab. 8. Click Multiview. 9. Choose the signal source from the Source pull-down menu. 10. Select the Signal Edge Response, Signal Lock Rate, and Pixel Align Offset appropriate for your application and hardware setup. 11. Click the Enable check box, then Apply. If the genlock signal is present and the correct source is selected, the applet will display genlock signal "detected." NOTE: Some monitors require custom timing file entries for Genlock to be properly maintained. Please refer to the documentation delivered with your monitor for further information. Configuring Dual Monitors The Wildcat III 6210 and Wildcat III 6110 feature support for dual monitors under Windows 2000 or Windows XP (but not under Windows NT). The dual monitor feature allows two monitors - either two digital, two analog (with an adapter), or a combination of digital and analog - to be connected to the card so the display area stretches across both monitors. Enabling the Dual Monitor Feature 1. Right click on the Windows desktop (or left click if you've altered the default mouse setup) and choose Properties from the menu. Click the Settings tab, then click Advanced. 2. Click the Wildcat Configuration Tab, then next to Maximum Number of Displays, select 2. 3. Click Apply. 3Dlabs Graphics Accelerator Card User's Guide 25