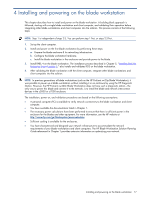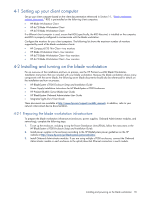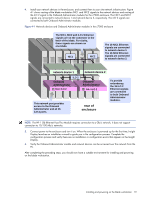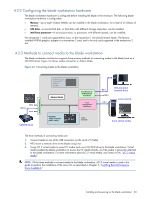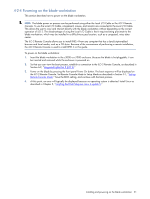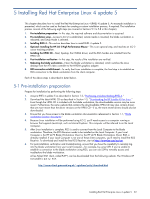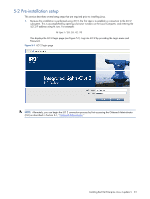HP Xw460c HP ProLiant xw460c Blade Workstation - Administrator's Guide for Lin - Page 22
Installing Red Hat Enterprise Linux 4 update 5, Pre-installation preparation
 |
View all HP Xw460c manuals
Add to My Manuals
Save this manual to your list of manuals |
Page 22 highlights
5 Installing Red Hat Enterprise Linux 4 update 5 This chapter describes how to install the Red Hat Enterprise Linux 4 (RHEL 4) update 5. An example installation is presented, which can be used as the basis for creating a custom installation process, if required. The installation process consists of the following eight steps (as covered in Sections 5-1 to 5-8 in this chapter). 1. Pre-installation preparation-In this step, the required software and documentation is acquired. 2. Pre-installation setup-Access to iLO 2 is established, remote media is mounted, the blade workstation is rebooted, and Setup Mode is selected. 3. Installing RHEL 4-This section describes how to install RHEL 4 update 5. 4. Optional: Installing the HP iLO 2 High-Performance Mouse-This is an optional step, and resolves an iLO 2 cursor tracking problem. 5. Installing the HPIKL CD-Next, hpsetup, the NVIDIA driver, and the RGS Sender are installed from the HPIKL CD. 6. Post-installation verification-In this step, the results of the installation are verified. 7. Rebooting the blade workstation-Next, the blade workstation is rebooted, which switches the Linux desktop from the ATI video controller to the NVIDIA graphics adapter. 8. RGS connection establishment-To verify that Linux installation is complete, the final step is to establish an RGS connection to the blade workstation from the client computer. Each of the above steps is described in detail below. 5-1 Pre-installation preparation Prepare for installation by performing the following steps: 1. Acquire RHEL 4 update 5 as described in Section 1-2, "Purchasing and downloading RHEL 4." 2. Download the latest HPIKL CD as described in Section 1-3, "Downloading the HP Installer Kit for Linux." Even though the HPIKL CD is included with the blade workstation, the downloadable version may be more recent. Furthermore, the same website that contains the downloadable HPIKL CD may also contain drivers that are more recent than the driver versions on the HPIKL CD-if so, the more recent drivers should also be downloaded. 3. Ensure that you have access to the blade workstation documentation referenced in Section 1-1, "Blade workstation solution documents." 4. Because Linux installation will be performed using iLO 2, you'll need access to a computer running a browser that supports JavaScript, such as Internet Explorer. This computer will be referred to as the Local Computer. 5. After Linux installation is complete, RGS is used to connect from the Local Computer to the blade workstation. Therefore, the RGS Receiver needs to be installed on the Local Computer. If your Local Computer is the HP dc72 Blade Workstation Client or the HP dc73 Blade Workstation Client, RGS is already installed. If your Local Computer is not one of these client computers, you'll need to install the RGS Receiver. To download and install the free RGS Receiver, start at http://www.hp.com/go/rgs. 6. For post-installation verification and troubleshooting, ensure that you have the capability to remotely log into the blade workstation from your Local Computer-for example, by using SSH. If you're unable to establish a connection to the blade workstation using RGS, you can use SSH to remotely access and troubleshoot the blade workstation. A free Telnet/SSH client, called PuTTY, can be downloaded from the following website. The Windows XP executable is putty.exe. http://www.chiark.greenend.org.uk/~sgtatham/putty/download.html Installing Red Hat Enterprise Linux 4 update 5 22