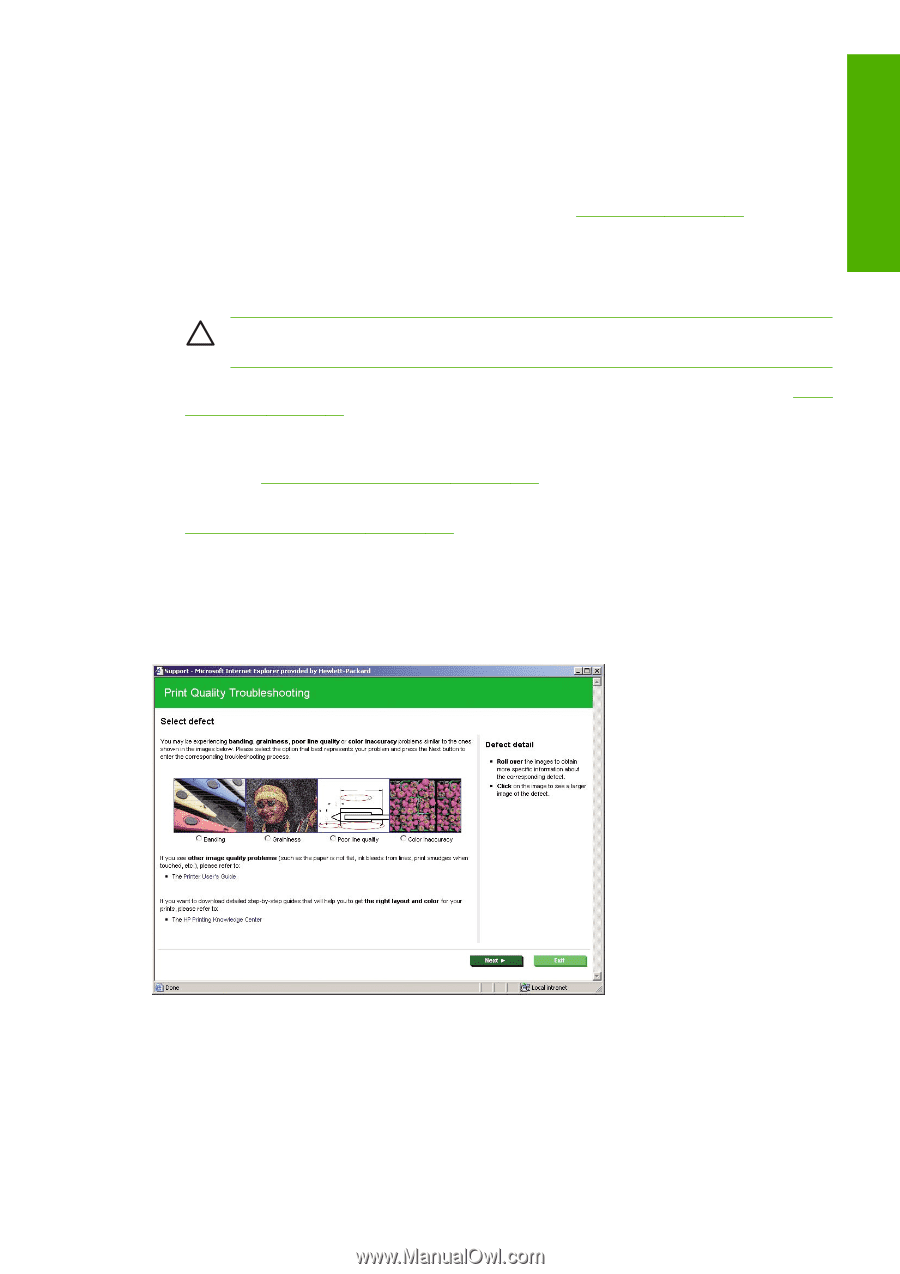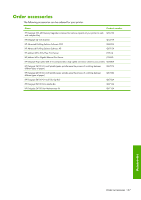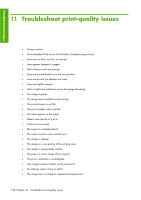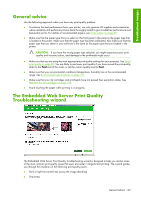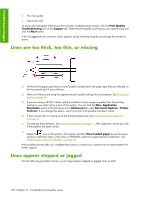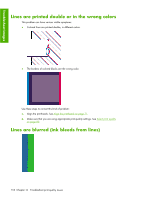HP Z6100 HP Designjet Z6100 Printer Series - User's Guide - Page 161
General advice, The Embedded Web Server Print Quality, Troubleshooting wizard - printhead issues
 |
UPC - 882780989535
View all HP Z6100 manuals
Add to My Manuals
Save this manual to your list of manuals |
Page 161 highlights
Troubleshoot images General advice Use the following approach when you have any print-quality problem: ● To achieve the best performance from your printer, use only genuine HP supplies and accessories, whose reliability and performance have been thoroughly tested to give trouble-free performance and best-quality prints. For details of recommended papers, see Order paper on page 49. ● Make sure that the paper type that you select on the front panel is the same as the paper type that is loaded in the printer. Make sure that the paper type has been calibrated. Also make sure that the paper type that you select in your software is the same as the paper type that you loaded in the printer. CAUTION: If you have the wrong paper type selected, you might experience poor print quality and incorrect colors, and damage to the printheads might occur. ● Make sure that you are using the most appropriate print-quality settings for your purposes. See Select print quality on page 80. You are likely to see lower print quality if you have moved the print-quality slider to the Fast end of the scale, or set the custom quality level to Fast. ● Make sure that your environmental conditions (temperature, humidity) are in the recommended range. See Environmental specifications on page 191. ● Make sure that your ink cartridges and printheads have not passed their expiration dates. See Maintain the ink cartridges on page 139. ● Avoid touching the paper while printing is in progress. The Embedded Web Server Print Quality Troubleshooting wizard The Embedded Web Server Print Quality Troubleshooting wizard is designed to help you resolve some of the most common print-quality issues that users encounter in large-format printing. The wizard guides you through the resolution of the following print-quality issues: ● Dark or light horizontal lines across the image (banding) ● Graininess General advice 149