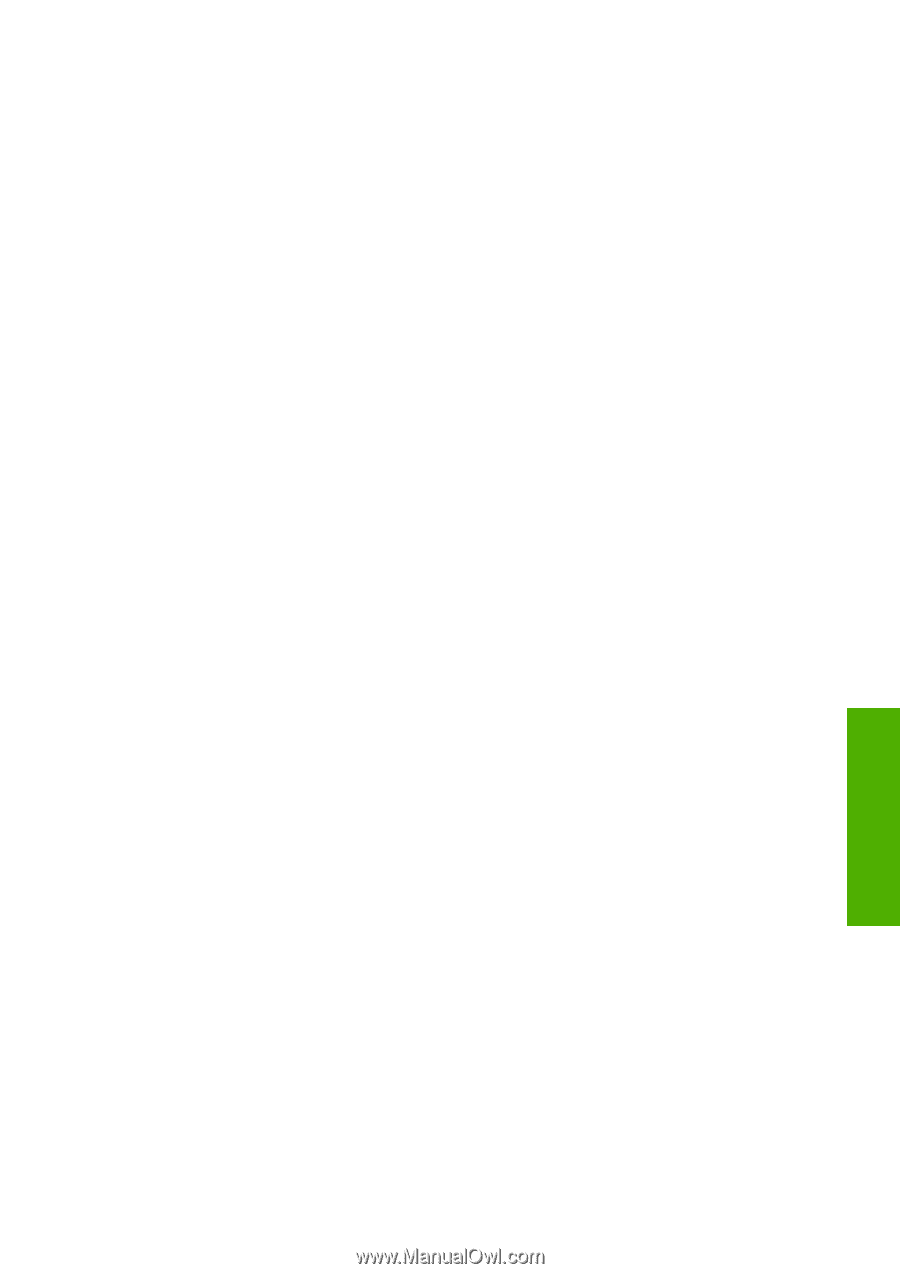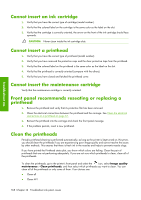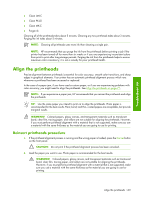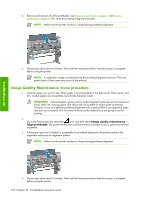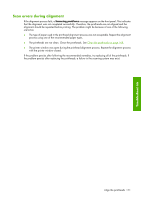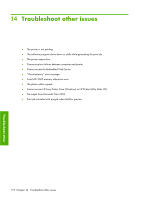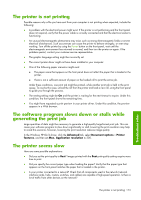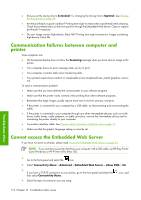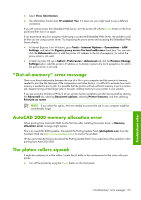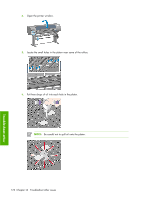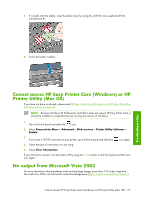HP Z6100 HP Designjet Z6100 Printer Series - User's Guide - Page 185
The printer is not printing, The software program slows down or stalls while, generating the print
 |
UPC - 882780989535
View all HP Z6100 manuals
Add to My Manuals
Save this manual to your list of manuals |
Page 185 highlights
The printer is not printing Possible reasons why a file you have sent from your computer is not printing when expected, include the following: ● A problem with the electrical power might exist. If the printer is not performing and the front panel does not respond, verify that the power cable is correctly connected and that the electrical socket is functioning. ● An unusual electromagnetic phenomena may exist, such as strong electromagnetic fields or severe electrical disturbances. Such occurrences can cause the printer to behave strangely, or even stop working. Turn off the printer by using the Power button on the front panel, wait until the electromagnetic environment has returned to normal, and then turn the printer on again. If the problems persist, contact your customer service representative. ● The graphic language setting might be incorrectly set. ● The correct printer driver might not have been installed in your computer. ● One of the following paper scenarios might exist: ● The paper name that appears on the front panel does not reflect the paper that is loaded in the printer. ● There is not a sufficient amount of paper on the loaded roll to print the entire job. Under these conditions, one print job might be printed, while another print job is held in the print queue. To resolve this issue, unload the roll from the printer and load a new roll, using the front panel to guide you through the process. ● The nesting setting might be On and the printer is waiting for the nest timeout to expire. Under this condition, the front panel shows the remaining time. ● You might have requested a print preview in your printer driver. Under this condition, the preview appears in a Web browser. The software program slows down or stalls while generating the print job Large quantities of data might be necessary to generate a high-quality large-format print job. This can cause your software program to slow down significantly or stall. Lowering the print resolution may help to avoid this scenario, however, lowering the print resolution reduces image quality. In the Windows HP-GL/2 driver, click the Advanced tab, select Document options > Printer features, and then set Max. Application resolution to 300. The printer seems slow Here are some possible explanations: ● Did you set the print quality to Best? Images printed with the Best print-quality setting require more time to print. ● Did you specify the correct paper type when loading the paper? Verify that the paper type that appears on the front panel matches the paper that is loaded in the printer. ● Is your printer connected to a network? Check that all components used in the network (network interface cards, hubs, routers, switches, and cables) are capable of high-speed operation. Is there a lot of traffic from other devices on the network? The printer is not printing 173 Troubleshoot other