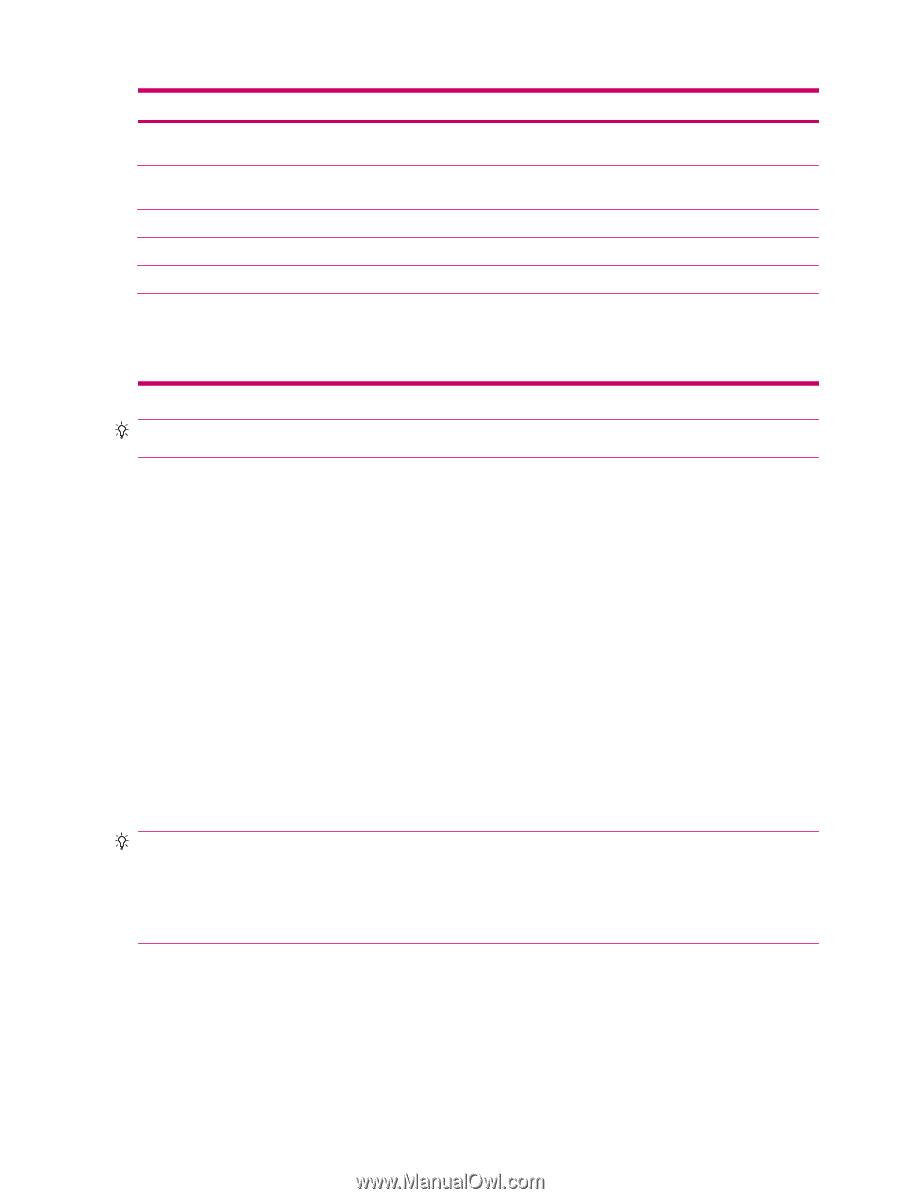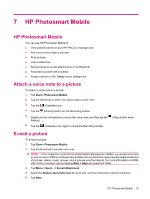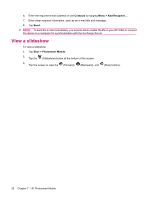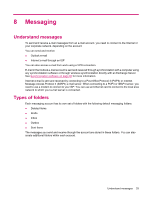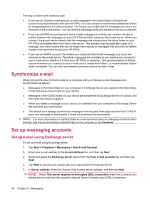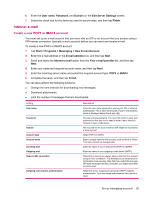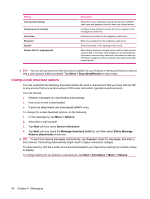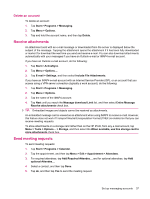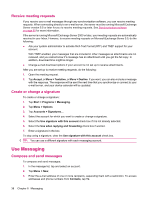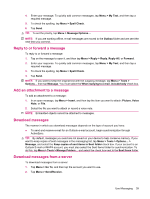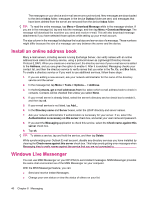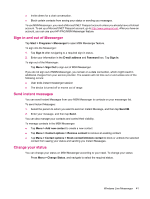HP iPAQ 214 HP iPAQ 200 Enterprise Handheld Series - Product Guide - Page 44
Change e‑mail download options, Stop Send/Receive, Options, Server information
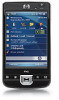 |
View all HP iPAQ 214 manuals
Add to My Manuals
Save this manual to your list of manuals |
Page 44 highlights
Setting Use separate settings Outgoing server settings User name Password Domain Require SSL for outgoing mail Description Select this if your outgoing e-mail server requires a different user name and password than the ones you entered before. Configure these settings to ensure that your outgoing e-mail messages are delivered. Enter your user name for the outgoing e-mail server. Enter your password for the outgoing e-mail server. Enter the domain of the outgoing e-mail server. Select this to ensure you always send e-mail from this account using an SSL connection. This enables you to send personal information more securely. Note that if you select this and your ISP does not support an SSL connection, you might not be able to send e-mail. TIP: You can set up several e-mail accounts in addition to your Outlook e-mail account but you cannot add a new account while connected. Tap Menu > Stop Send/Receive to disconnect. Change e-mail download options You can customize the following download options for each e-mail account that you have with an ISP, or any account that you access using a VPN server connection (typically a work account). You can choose: ● Whether messages are downloaded automatically. ● How much e-mail is downloaded. ● If and how attachments are downloaded (IMAP4 only). To change the e-mail download options, do the following: 1. In the message list, tap Menu > Options. 2. Select the e-mail account. 3. Tap Next until you reach Server information. 4. Tap Next until you reach the Message download Limit list, and then select Entire Message Receive attachments check box. TIP: To send and receive messages automatically, tap Connect, check for messages, and enter a time interval. Connecting automatically might result in higher connection charges. To save memory, limit the number of e-mails downloaded to your device by lowering the number of days to display. To change options for an Outlook e-mail account, tap Start > ActiveSync > Menu > Options. 36 Chapter 8 Messaging