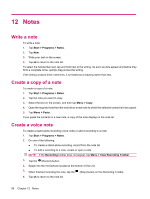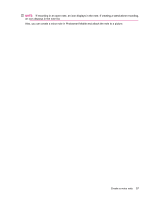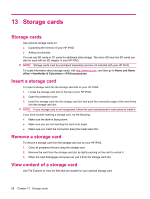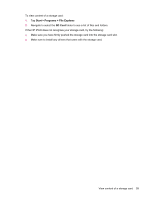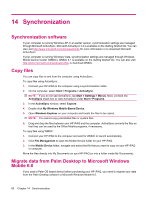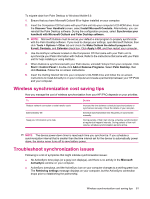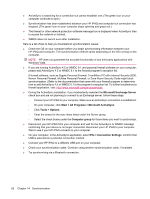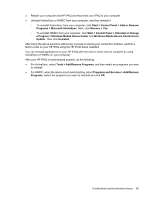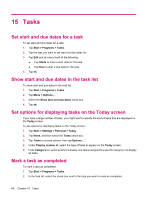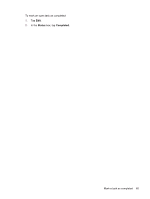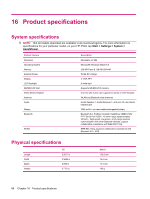HP iPAQ 214 HP iPAQ 200 Enterprise Handheld Series - Product Guide - Page 69
Wireless synchronization cost saving tips, Troubleshoot synchronization issues, Add or Remove Programs - rom 6 1
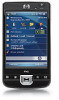 |
View all HP iPAQ 214 manuals
Add to My Manuals
Save this manual to your list of manuals |
Page 69 highlights
To migrate data from Palm Desktop to Windows Mobile 6.0: 1. Ensure that you have Microsoft Outlook 98 or higher installed on your computer. 2. Insert the Companion CD that came with your Palm unit into your computer's CD-ROM drive. From the Discover Your Handheld screen, select Install Microsoft Conduits. Alternatively, you can reinstall the Palm Desktop software. During the configuration process, select Synchronize your handheld with Microsoft Outlook and Palm Desktop software. NOTE: Microsoft Outlook must be set as your default e-mail program to properly synchronize with the Palm Desktop software. If you need to change your settings, open Microsoft Outlook, then click Tools > Options > Other tab and check the Make Outlook the default program for E-mail, Contacts, and Calendar check box. Click Apply > OK, and then restart your computer. 3. Use the HotSync software located on the Companion CD that came with your Palm unit to synchronize your Palm information with Outlook. Refer to the instructions that came with your Palm unit for help installing or using HotSync. 4. When Outlook is synchronized with your Palm device, uninstall Hotsync from your computer. Click Start > Control Panel > double-click Add or Remove Programs. Select Palm Desktop, then click Remove. Follow the on-screen instructions. 5. Insert the Getting Started CD into your computer's CD-ROM drive and follow the on-screen instructions to install ActiveSync on your computer and create a partnership between your HP iPAQ and your computer. Wireless synchronization cost saving tips How you manage the cost of wireless synchronization from your HP iPAQ depends on your priorities. To Reduce network connection or data transfer costs Extend battery life Keep your information up to date Do this Increase the time between scheduled synchronizations or synchronize manually. Check the details of your rate plan. Schedule synchronization less frequently or synchronize manually. During periods of high mail volume, schedule synchronization at regular but frequent intervals. During periods of low mail volume, schedule synchronization as items arrive. NOTE: The device power-down timer is reset each time you synchronize. If you schedule a synchronization interval that is smaller than the time interval set for the device to automatically power down, the device never turns off to save battery power. Troubleshoot synchronization issues Following is a list of symptoms that might indicate synchronization issues: ● No ActiveSync tone plays (or a gray icon displays), and there is no activity in the Microsoft ActiveSync window on your computer. ● ActiveSync tone plays, and the ActiveSync icon on your computer changes to a swirling green icon. The Retrieving settings message displays on your computer, but the ActiveSync connection drops prior to establishing the partnership. Wireless synchronization cost saving tips 61