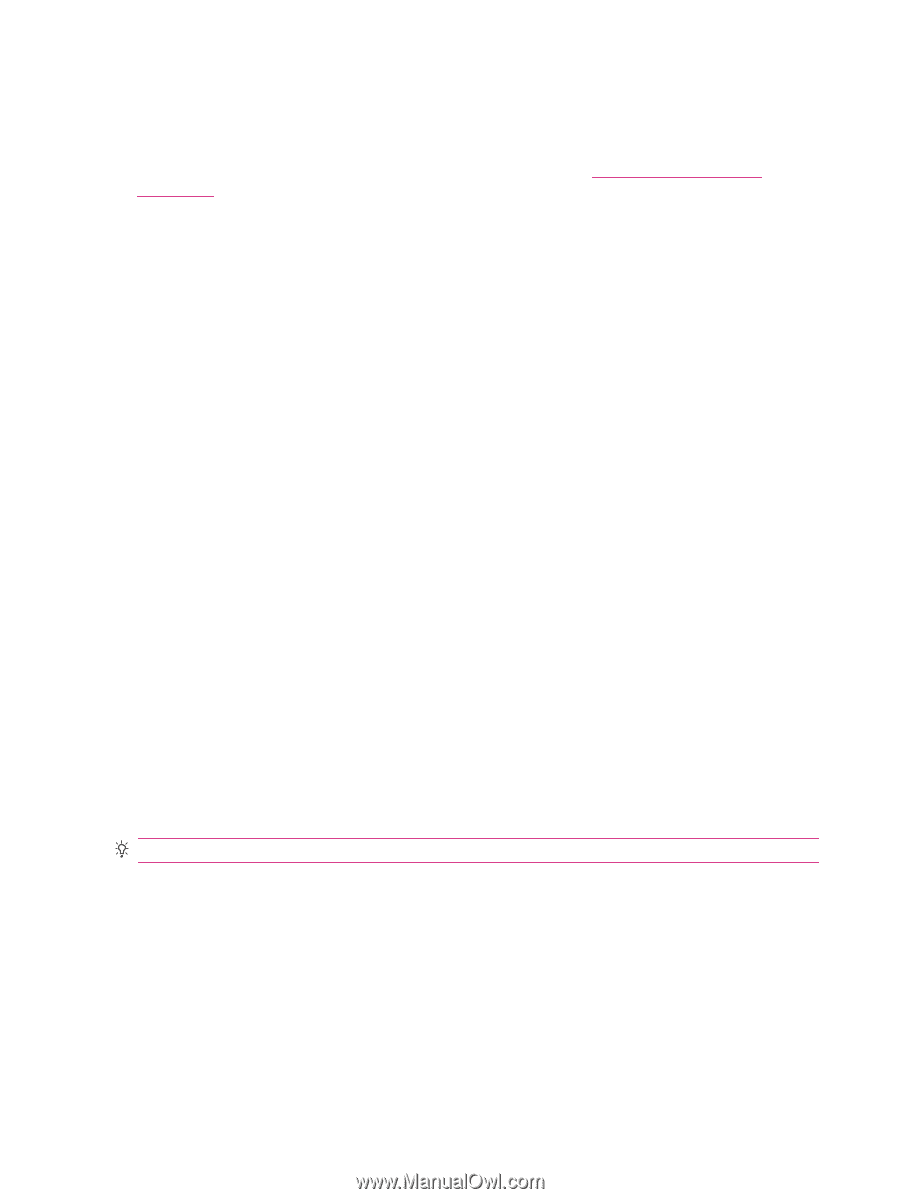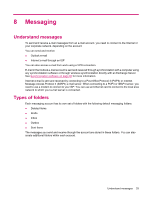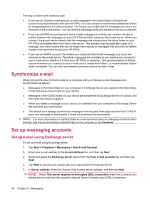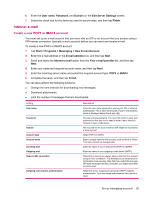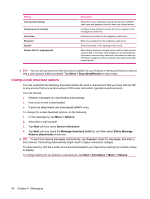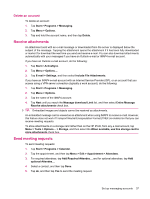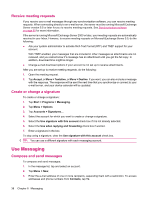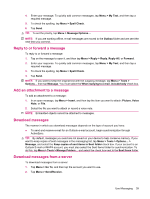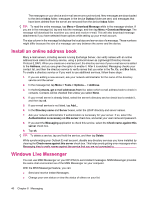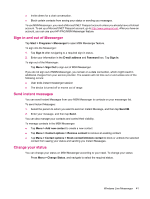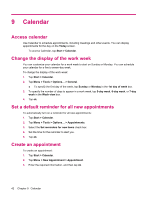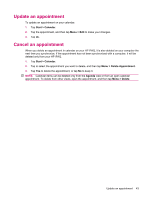HP iPAQ 214 HP iPAQ 200 Enterprise Handheld Series - Product Guide - Page 46
Receive meeting requests, Create or change a signature, Use Messaging, Compose and send messages - updates
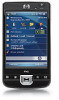 |
View all HP iPAQ 214 manuals
Add to My Manuals
Save this manual to your list of manuals |
Page 46 highlights
Receive meeting requests If you receive your e-mail messages through any synchronization software, you can receive meeting requests. When connecting directly to an e-mail server, the server must be running Microsoft Exchange Server version 5.5 or later for you to receive meeting requests. See Synchronization software on page 60 for more information. If the server is running Microsoft Exchange Server 2000 or later, your meeting requests are automatically received in your Inbox. However, to receive meeting requests on Microsoft Exchange Server 5.5, do the following: ● Ask your system administrator to activate Rich Text Format (RTF) and TNEF support for your account. With TNEF enabled, your messages that are included in other messages as attachments are not received, and you cannot know if a message has an attachment until you get the full copy. In addition, download time might be longer. ● Change e-mail download options if your account is not set up to receive attachments. After you are set up to receive meeting requests, do the following: 1. Open the meeting request. 2. Tap Accept, or Menu > Tentative, or Menu > Decline. If you want, you can also include a message with the response. The response will be sent the next time that you synchronize or connect to your e-mail server, and your device calendar will be updated. Create or change a signature To create or change a signature: 1. Tap Start > Programs > Messaging. 2. Tap Menu > Options. 3. Tap Accounts > Signatures... 4. Select the account for which you want to create or change a signature. 5. Select the Use signature with this account check box if it is not already selected. 6. Select the Use when replying and forwarding check box if wanted. 7. Enter a signature in the box. To stop using a signature, clear the Use signature with this account check box. TIP: You can use a different signature with each messaging account. Use Messaging Compose and send messages To compose and send messages: 1. In the message list, tap and select an account. 2. Tap Menu > New. 3. Enter the e-mail address of one or more recipients, separating them with a semicolon. To access addresses and phone numbers from Contacts, tap To. 38 Chapter 8 Messaging