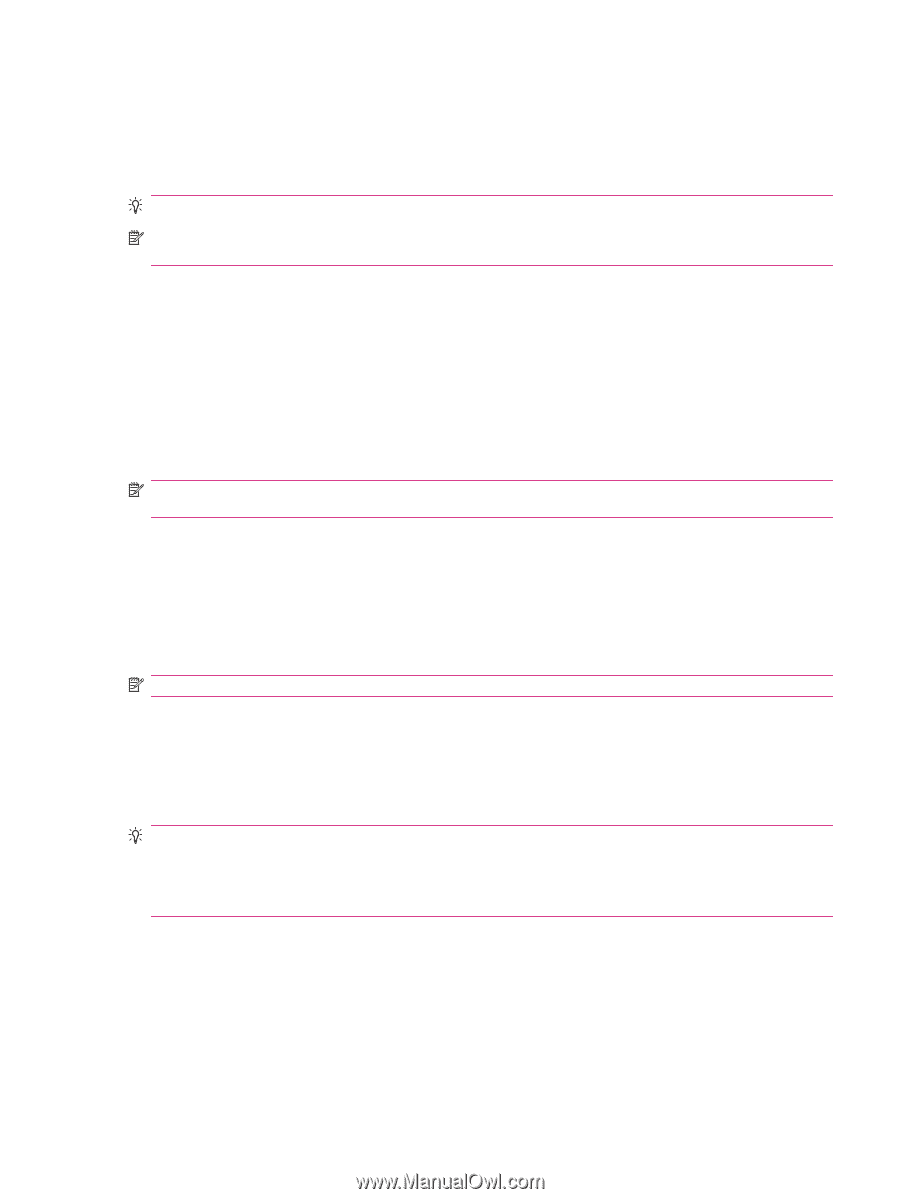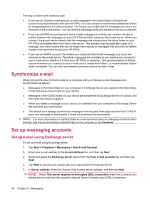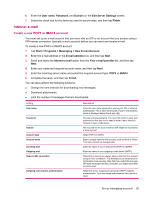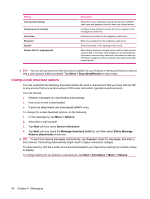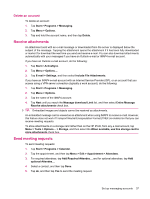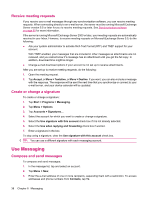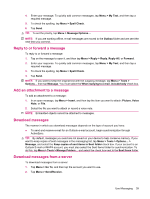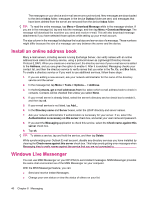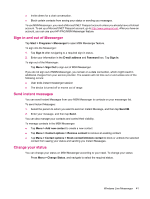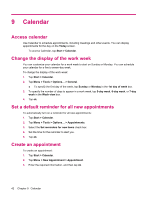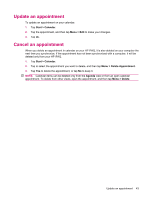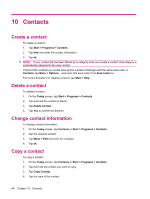HP iPAQ 214 HP iPAQ 200 Enterprise Handheld Series - Product Guide - Page 47
Reply to or forward a message, Add an attachment to a message, Download messages
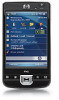 |
View all HP iPAQ 214 manuals
Add to My Manuals
Save this manual to your list of manuals |
Page 47 highlights
4. Enter your message. To quickly add common messages, tap Menu > My Text, and then tap a required message. 5. To check the spelling, tap Menu > Spell Check. 6. Tap Send. TIP: To set the priority, tap Menu > Message Options... NOTE: If you are working offline, e-mail messages are moved to the Outbox folder and are sent the next time you connect. Reply to or forward a message To reply to or forward a message: 1. Tap on the message to open it, and then tap Menu > Reply > Reply, Reply All, or Forward. 2. Enter your response. To quickly add common messages, tap Menu > My Text, and then tap a required message. 3. To check the spelling, tap Menu > Spell Check. 4. Tap Send. NOTE: If you want to keep the original text with the outgoing message, tap Menu > Tools > Options... then tap Message. You must select the When replying to e-mail, include body check box. Add an attachment to a message To add an attachment to a message: 1. In an open message, tap Menu > Insert, and then tap the item you want to attach: Picture, Voice Note, or File. 2. Select the file you want to attach or record a voice note. NOTE: Embedded objects cannot be attached to messages. Download messages The manner in which you download messages depends on the type of account you have: ● To send and receive e-mail for an Outlook e-mail account, begin synchronization through ActiveSync. TIP: By default, messages you send are not saved on your device to help conserve memory. If you want to keep copies of sent messages in the messaging list, tap Menu > Tools > Options... > Message, and select the Keep copies of sent items in Sent folder check box. If your account is an Outlook E-mail or IMAP4 account, you must also select the Sent Items folder for synchronization. To do this, tap Menu > Tools > Manage Folders... and select the check box next to the Sent Items folder. Download messages from a server To download messages from a server: 1. Tap Menu > Go To, and then tap the account you want to use. 2. Tap Menu > Send/Receive. Use Messaging 39