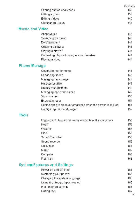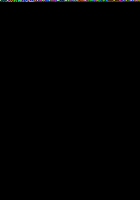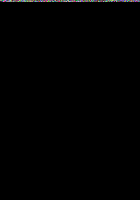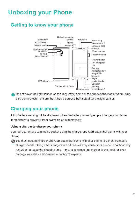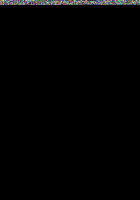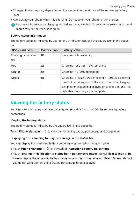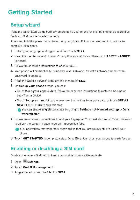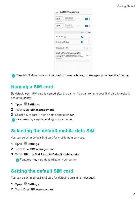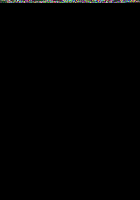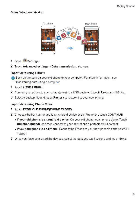Huawei Mate 9 Pro User Guide - Page 10
Viewing, battery, status
 |
View all Huawei Mate 9 Pro manuals
Add to My Manuals
Save this manual to your list of manuals |
Page 10 highlights
Unboxing your Phone • Charging times may vary depending on the ambient temperature and the remaining battery level • Avoid using your phone when it is charging Do not cover your phone or the charger O For more information on charging and battery care, visit http://consumer huawei com/cn/ and search for your devicet.user guide. Battery status information The battery status is indicated by your phone's indicator light and the battery icon in the status bar Status indicator Battery icon Battery status Flashing or constant CD red Less than 4% remaining Red a Charging, less than 10% remaining Orange a Charging, 10-90% remaining Green ea Charging, at least 90% remaining If 100% is displayed next to the battery icon in the status bar or a charging complete message is displayed on the lock screen, this indicates thatcharging is complete Viewing the battery status You can view the battery status end configure the status ttar to display the remaining battery percentage Viewing the battery status The battery status is indicated by the battery icon in the status bar Touch Phone Manager > a to view the remaining battery percentage and usage time Displaying the remaining battery percentage in the status bar You can display the remaining battery percentage in the status bar in two ways • Touch Phone Manager > 0 and switch on Remaining battery percentage • Touch Settings > Notification & status bar > Battery percentage. Select Next to icon or In icon to display the remaining battery percentage in the chosen location Select Do not show if you do not want the remaining battery percentage to be displayed 4