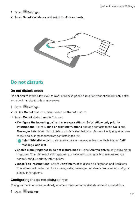Huawei Mate 9 Pro User Guide - Page 176
Gloves
 |
View all Huawei Mate 9 Pro manuals
Add to My Manuals
Save this manual to your list of manuals |
Page 176 highlights
SystemFeatures and Settings. 2 Touch Sound > Dialer touch tones art€l sOlatD0fault,'MelodY gr Nsn4 Enabling or disabling system alert sounds and haptic feedback 1 Open ,O Settings 2 Touch Sound. You can enable or disable Touch sounds, Screen lock sound, Screenshot tone, and Vibrate on touch Ulf When Vibrate on touch is enabled your phone will vibrate when you touch a key on the navigation bar or unlock the screen. One-hand mode Enable mini screen view or the shifting keyboard to make it easter to use your phone with one hand 1 Open 10 Settings 2 Touch Smart assistance > One-hand UI You can: • Shrink the screen Switch on Mini screen view The screen will stfrink to ttre bottom left or right corner bringing everything within reach W4,4 0ini® IN cols! InPittIniMPONI!"10 III*0.1)1tt SSP wah.41 errit; runtime *start ssirrn • Enable the shifting keyboard: Switch on Shifting keyboard The"dialer, in-call menu, and lock screen dialpad will shrink to the corner of the screen for easier one-handed typing Touch the arrow next to the-keyboard to move the keyboard to the other side of the screen. Gloves mode Enable glovesmode so that you can continue to use your phone when wearing gloves 170