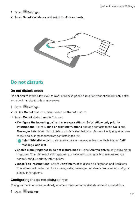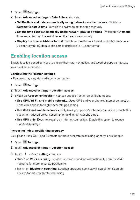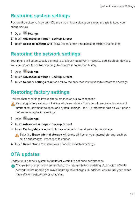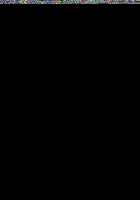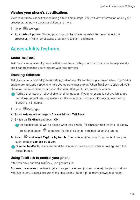Huawei Mate 9 Pro User Guide - Page 180
Enabling, disturb, events, calendar, Adding, rules, account, Deleting, Syncing, phone
 |
View all Huawei Mate 9 Pro manuals
Add to My Manuals
Save this manual to your list of manuals |
Page 180 highlights
System Features and Settings. Select Any calendar to automatically enable do not disturb mode for all events, including events in Calendar and your Exchange account Enabling do not disturb mode for events in your calendar Set your phone to automatically enable do not disturb mode for events in Calendar 1 Open Settings 2 Touch Do not disturb touch Event rule to configure the settings. 3 Touch During events for and select Phone 4 On the Do not disturbscreen switch on Event rule. 0 • Enable do not disturb mode automatically for events in your phone's Calendar. For more information on how to add an event, see Creating an event. • Select Any calendar to automatically enable do not disturb mode for all events. including events in Calendar and your Exchange.account. Adding do not disturb rules 1 Open 100, Settings 2 Touch Do not disturb > Add rule 3 Select Time rule or Event rule and then touch OK to configure a time or event rule Setting up an account Adding an account Add an email or social media account to sync your emails and messaaes to your phone. 1 Open 14 Settings 2 Much Accounts > Add account Select an account type and follow the onscreen instructions to enter the account information • You must install the corresponding app before you can add a third-party account. • For more Information on adding email and company accounts, see Adding an email account Deleting an account 1 Open 4 Settings 2 Touch Accounts and select an account type 3 Select the account that you want to delete and follow the onscreen instructions Syncing data with your phone Enable the sync feature to keep all of your phone's data up-to-date and prevent data loss YOU can sync emails, contacts, and other data from your old phone or computer. O The type of data that can be synced depends on the account type 174