Huawei MatePad User Guide - Page 15
Split-screen Mode and Floating Window
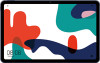 |
View all Huawei MatePad manuals
Add to My Manuals
Save this manual to your list of manuals |
Page 15 highlights
Essentials In some apps, what happens after you touch and hold the text may differ. For example, if you touch and hold a sent or received message, an option menu will be displayed, and will appear only after you touch Select text. 2 Drag and to select the text you need, or touch Select all to select all text. 3 Touch Copy or Cut as needed. 4 Touch and hold the space where you want to paste the text until Paste appears, then touch Paste. Split-screen Mode and Floating Window Multi-Window Multi-Window allows you to open apps in split screens or in a floating window for multitasking. Enable Split-screen Mode from the Multi-Window Dock • Enable Split-screen mode: 1 Open an app and swipe inward from the left or right edge and hold to bring up the Multi-Window dock. 2 Drag an app icon out of the Multi-Window dock. • Switch the split-screen panes: Touch and hold or at the top of a split-screen pane until the pane shrinks. Then drag the pane to the other side of the screen to switch them. • Exit Split-screen mode: Drag or in the middle of the split screen line horizontally or vertically until either pane disappears. • Support for Split-screen mode varies by app. • The screen of a single app can't be split into two. • Split-screen mode applies only to two apps at any given time. Display the Floating Window from the Multi-Window Dock While playing a game, you can also chat with your friend in a floating window, without having to exit the game. • Display the floating window: 1 Swipe inward from the left or right edge and hold to bring up the Multi-Window dock. 2 Touch an app icon in the Multi-Window dock to open the app in a floating window. • Relocate the floating window: Drag the floating window to the desired location. • Display in full screen: Touch window in full screen. on the floating window to display the content in the 12















