Huawei MatePad User Guide - Page 19
Smart Features
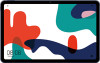 |
View all Huawei MatePad manuals
Add to My Manuals
Save this manual to your list of manuals |
Page 19 highlights
Smart Features HiTouch Convenient Shopping When you see an item you wish to buy on your device screen, touch and hold it with two fingers to search for it online, and touch the displayed links to view more details. 1 Go to Settings > Accessibility features > HiTouch, then enable HiTouch. 2 Touch and hold the item you wish to purchase with two fingers spread slightly apart. 3 After the subject is identified, links to the item on different shopping platforms will then display. 4 You can also adjust the position and size of the identification box to select other items you're interested in. 5 Touch the links to view product details and make a purchase. Easy Projection Wireless Projection You can connect your device to an external display (for example, a TV) wirelessly. 1 Based on the model and functions of your external display, do the following: • If the external display supports Miracast, enable wireless projection on it. • If not, use a wireless HDMI adapter to connect your device and external display. Ensure that the wireless HDMI adapter is connected to a power supply. To check whether your external display supports Miracast and how to enable wireless projection on it, consult the user guide or customer service of the external display manufacturer. 2 Swipe down from the status bar to open the notification panel, then touch Wi-Fi. to turn on 3 Swipe down further on the notification panel to enable Wireless Projection. Your device will now search for the external display or the wireless HDMI adapter. Alternatively, go to Settings > More connections > Wireless Projection and enable Wireless Projection. 4 Touch the name of the external display or the wireless HDMI adapter on the search result list to start projecting. Multi-screen Collaboration 16















