Huawei MatePad User Guide - Page 26
Master AI
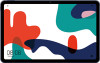 |
View all Huawei MatePad manuals
Add to My Manuals
Save this manual to your list of manuals |
Page 26 highlights
Camera and Gallery 1 Open Camera and select Photo mode. 2 Touch and hold or press and hold one of the Volume buttons to take a burst photo. When shooting, you'll see a counter, which indicates how many photos you've taken so far. 3 Lift your finger to stop shooting. Once you have finished, select photos you want to keep from the burst. 1 Open Gallery. 2 Touch a burst photo (which will be tagged with ), then touch . 3 Swipe through the burst photos, select the ones you want to keep, then touch and follow the onscreen instructions. 4 To delete the whole burst photo, touch and hold to select the photo, then touch . Take Timed Photos The camera timer allows you to set a time delay so you can get into position after you have touched the shutter button. 1 Open Camera. 2 Go to > Timer and select a delay option. 3 Return to the viewfinder and touch the shutter button. Your device will take a photo when the countdown ends. Use Audio Control to Take Photos You can use your voice to take photos without having to touch the shutter button. 1 Open Camera. 2 Go to > Audio control, enable Audio control, and select an audio control option. 3 Go back to the viewfinder, then say your command to take a photo. Master AI Master AI Master AI is a pre-installed camera feature that helps you take better photos by intelligently identifying objects and scenes and optimising the camera settings accordingly. Master AI is able to identify a variety of scenes, such as stages, beaches, blue skies, greenery, and text. It only works with the rear camera. 1 Open Camera and select Photo mode. 23















