Huawei MatePad User Guide - Page 73
Connect to a Laptop Using a USB Cable
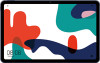 |
View all Huawei MatePad manuals
Add to My Manuals
Save this manual to your list of manuals |
Page 73 highlights
Settings • Wi-Fi capable printers: The printer must be powered on and connected to the same network as your device. • Wi-Fi Direct capable printers: The printer must be powered on and have Wi-Fi Direct enabled. • Bluetooth capable printers: The printer must be powered on and discoverable. 2 On your device, preview the file to be printed, then go to Share > Huawei Share. 3 Once the printer has been discovered, touch its name on your device, and adjust settings on the preview screen. Then touch PRINT to print. If you are connecting a Bluetooth printer to your device for the first time, find the printer on your device, touch the printer name, then press and hold the Power button on the printer for about 1 second to confirm the connection. For a list of supported printers, touch Learn more on the Huawei Share sharing screen, swipe left on the screen, then touch What printers are supported? to see the list. Connect to a Laptop Using a USB Cable 1 Connect your device to a computer with a USB cable. After the driver is automatically installed on the computer, a drive letter corresponding to your device will be displayed. 2 On your device, swipe down from the status bar to open the notification panel, go to Settings > Touch for more options, and select one of the following modes: • Transfer photos: Uses the Picture Transfer Protocol (PTP) to transfer photos between your device and computer. In the new drive on the computer, you can view photos stored on your device, or copy and paste photos between the two devices. • Transfer files: Uses the Media Transfer Protocol (MTP) to transfer media files between your device and computer. In the new drive on the computer, you can view files stored on your device, or copy and paste files between the two devices. Install Windows Media Player 11 or later on your computer to view media files stored on your device. • Input MIDI: Uses the Musical Instrument Digital Interface (MIDI) to use your device as an audio input device to play music on your computer. Select USB Connection Mode 1 Use a USB cable to connect your device to the computer. 2 Swipe down from the status bar to open the notification panel, then go to Settings > Touch for more options and select one of the following modes: • Transfer photos: Uses the Picture Transfer Protocol (PTP) to transfer photos between your device and computer. • Transfer files: Uses the Media Transfer Protocol (MTP) to transfer media files between your device and computer. • Input MIDI: Uses the Musical Instrument Digital Interface (MIDI) to use your device as the audio input to play music on your computer. 70















