Huawei MatePad User Guide - Page 69
Manage Data Usage
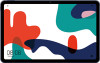 |
View all Huawei MatePad manuals
Add to My Manuals
Save this manual to your list of manuals |
Page 69 highlights
Share Your Network Connection via Personal Hotspot Settings 1 Go to Settings > Mobile network > Personal hotspot. 2 Set Device name and Password. 3 Enable Personal hotspot and your device will share your mobile data or the Wi-Fi network you are currently connected to with other devices. 4 In the case of a Wi-Fi network, you can set the AP frequency band of the Wi-Fi hotspot. Go to More > AP band and touch 2.4 GHz or 5 GHz. 5 In the case of mobile data, you can set a mobile data limit for a single session. Go to More > Data limit and set the limit. When this limit has been reached, your device will automatically disable the hotspot. Share Your Network Connection via Bluetooth 1 Go to Settings > Bluetooth, enable Bluetooth, select a device, then follow the onscreen instructions to complete pairing. 2 Go to Settings > Mobile network > Personal hotspot > More, and enable Bluetooth tethering. 3 On the Bluetooth settings screen of the paired device, touch next to your device name, then enable Internet access to establish an Internet connection and share your network connection. Share Your Network Connection via USB 1 Use a USB cable to connect your device to a computer. 2 On your device, go to Settings > Mobile network > Personal hotspot > More and enable USB tethering to share your mobile data or Wi-Fi network. Manage Data Usage This feature is not supported on Wi-Fi only tablets. Open Tablet Manager, then touch Data usage to view data usage and manage network access. View and Manage High Data Consumption Apps 1 You can find out how much data your apps are using in comparison to each other by going to Data usage this month on the Data usage screen. 2 Touch a high data consumption app to set mobile data, roaming data, or background data usage limits for it. View and Set the Network Access Permission of an App On the Data usage screen, touch Network access, then change the settings for apps that consume a large amount of data (such as video streaming apps) so they can only be used when you are connected to a Wi-Fi network. 66















