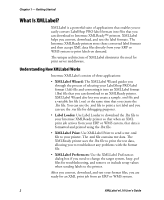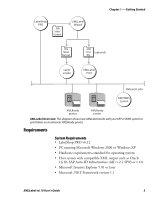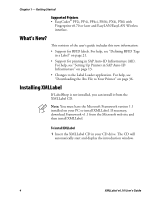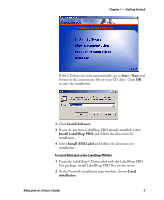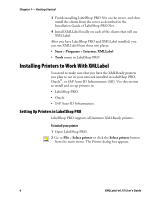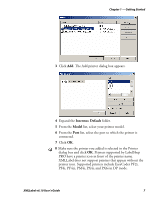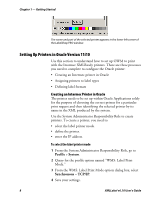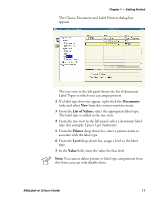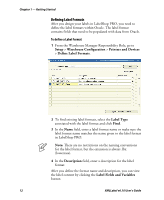Intermec PX4i XMLLabel v6.10 User's Guide - Page 15
Intermec Default, Model, XMLLabel does not support printers that appear without
 |
View all Intermec PX4i manuals
Add to My Manuals
Save this manual to your list of manuals |
Page 15 highlights
Chapter 1 - Getting Started 3 Click Add. The Add printer dialog box appears. 4 Expand the Intermec Default folder. 5 From the Model list, select your printer model. 6 From the Port list, select the port to which the printer is connected. 7 Click OK. 8 Make sure the printer you added is selected in the Printer dialog box and click OK. Printers supported by LabelShop PRO have a printer icon in front of the printer name. XMLLabel does not support printers that appear without the printer icon. Supported printers include EasyCoder PF2i, PF4i, PF4ci, PM4i, PX4i, and PX6i in DP mode. XMLLabel v6.10 User's Guide 7
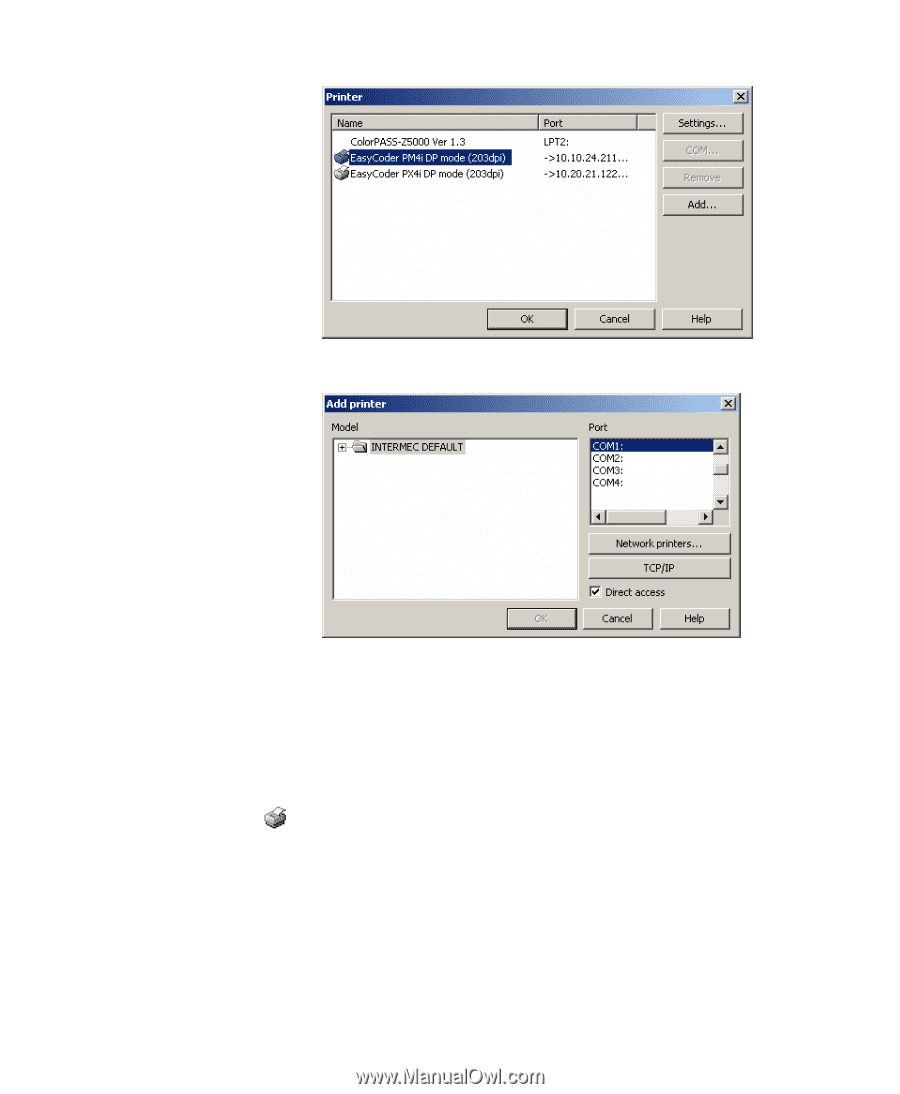
Chapter 1 — Getting Started
XMLLabel v6.10 User’s Guide
7
3
Click
Add
. The Add printer dialog box appears.
4
Expand the
Intermec Default
folder.
5
From the
Model
list, select your printer model.
6
From the
Port
list, select the port to which the printer is
connected.
7
Click
OK
.
8
Make sure the printer you added is selected in the Printer
dialog box and click
OK
. Printers supported by LabelShop
PRO have a printer icon in front of the printer name.
XMLLabel does not support printers that appear without the
printer icon. Supported printers include EasyCoder PF2i,
PF4i, PF4ci, PM4i, PX4i, and PX6i in DP mode.