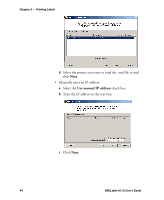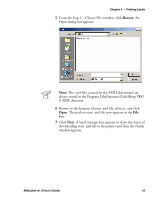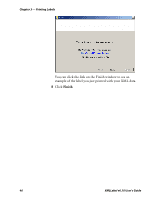Intermec PX4i XMLLabel v6.10 User's Guide - Page 49
Selected Printers to send, files to, Add IP Address., IP Range, Selected, Printers to send files
 |
View all Intermec PX4i manuals
Add to My Manuals
Save this manual to your list of manuals |
Page 49 highlights
Chapter 3 - Printing Labels If an IP address is not found during scanning or your network does not support SNMP broadcasts, you can manually add a printer's IP address. To manually add a printer's IP address 1 Place your mouse pointer in the Selected Printer(s) to send file(s) to box, right-click, and select Add IP Address. The IPAddress dialog box appears. 2 Add IP addresses in either of these ways: • To add a single printer, enter the IP address and click OK. • To add all printers in an IP range, select IP Range, enter a number in the to box, and then click OK. Your IP address or range now appears in the Selected Printer(s) to send file(s) to box. XMLLabel v6.10 User's Guide 41

Chapter 3 — Printing Labels
XMLLabel v6.10 User’s Guide
41
If an IP address is not found during scanning or your network
does not support SNMP broadcasts, you can manually add a
printer’s IP address.
To manually add a printer’s IP address
1
Place your mouse pointer in the
Selected Printer(s) to send
file(s) to
box, right-click, and select
Add IP Address.
The
IPAddress dialog box appears.
2
Add IP addresses in either of these ways:
•
To add a single printer, enter the IP address and click
OK
.
•
To add all printers in an IP range, select
IP Range,
enter a
number in the
to
box, and then click
OK
.
Your IP address or range now appears in the
Selected
Printer(s) to send file(s) to
box.