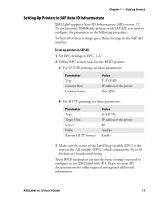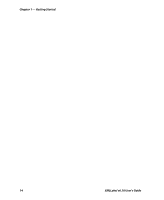Intermec PX4i XMLLabel v6.10 User's Guide - Page 26
Using Variable Data in a Label, Input, Variable value, Data Sources
 |
View all Intermec PX4i manuals
Add to My Manuals
Save this manual to your list of manuals |
Page 26 highlights
Chapter 2 - Designing Labels 6 Double-click the variable. The variable dialog box appears. 7 Select the Input tab and enter a sample value in the text field of the Variable value box. Variable Value: In this example, the Variable value is "1234567890." 8 Click OK. Using Variable Data in a Label Use the following procedure to add variable data to your label. You can display the variable data as text or a bar code. To use variable data in a label 1 From the Data Sources tab, click and drag the variable you want to add to the label into the label frame. A dialog box appears. 18 XMLLabel v6.10 User's Guide

Chapter 2 — Designing Labels
18
XMLLabel v6.10 User’s Guide
6
Double-click the variable. The variable dialog box appears.
7
Select the
Input
tab and enter a sample value in the text field
of the
Variable value
box.
Variable Value:
In this example, the Variable value is “1234567890.”
8
Click
OK
.
Using Variable Data in a Label
Use the following procedure to add variable data to your label.
You can display the variable data as text or a bar code.
To use variable data in a label
1
From the
Data Sources
tab, click and drag the variable you
want to add to the label into the label frame. A dialog box
appears.