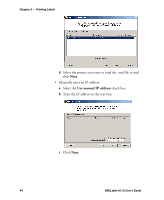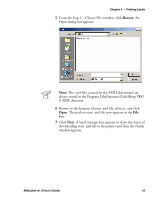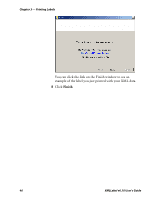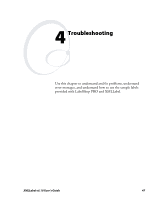Intermec PX4i XMLLabel v6.10 User's Guide - Page 50
Removing Printers and Groups, Printing a Test Label
 |
View all Intermec PX4i manuals
Add to My Manuals
Save this manual to your list of manuals |
Page 50 highlights
Chapter 3 - Printing Labels Removing Printers and Groups Removing printers and groups is as easy as adding them. There are two ways to remove printers and groups. To remove a printer or a printer group • From the Selected Printer(s) to send file(s) to list, select the printer or printer group you want to remove and click the left arrow ( < - ). The printer or printer group disappears from the window. • From the Selected Printer(s) to send file(s) to list, select the printer or printer group you want to remove, right-click with your mouse, and select to remove the printer or printer group. Printing a Test Label If you chose to generate a test file when you were converting your .lab file to an .lbx file, you can use the test (.xml) file to make sure your label format converted correctly. The test file depends on which system you set in XMLLabel Preferences. The test .xml file will look something like this example: 123456-78-90 XMLLabel The test label variables are populated with the values that you defined when creating your label format in LabelShop PRO. 42 XMLLabel v6.10 User's Guide