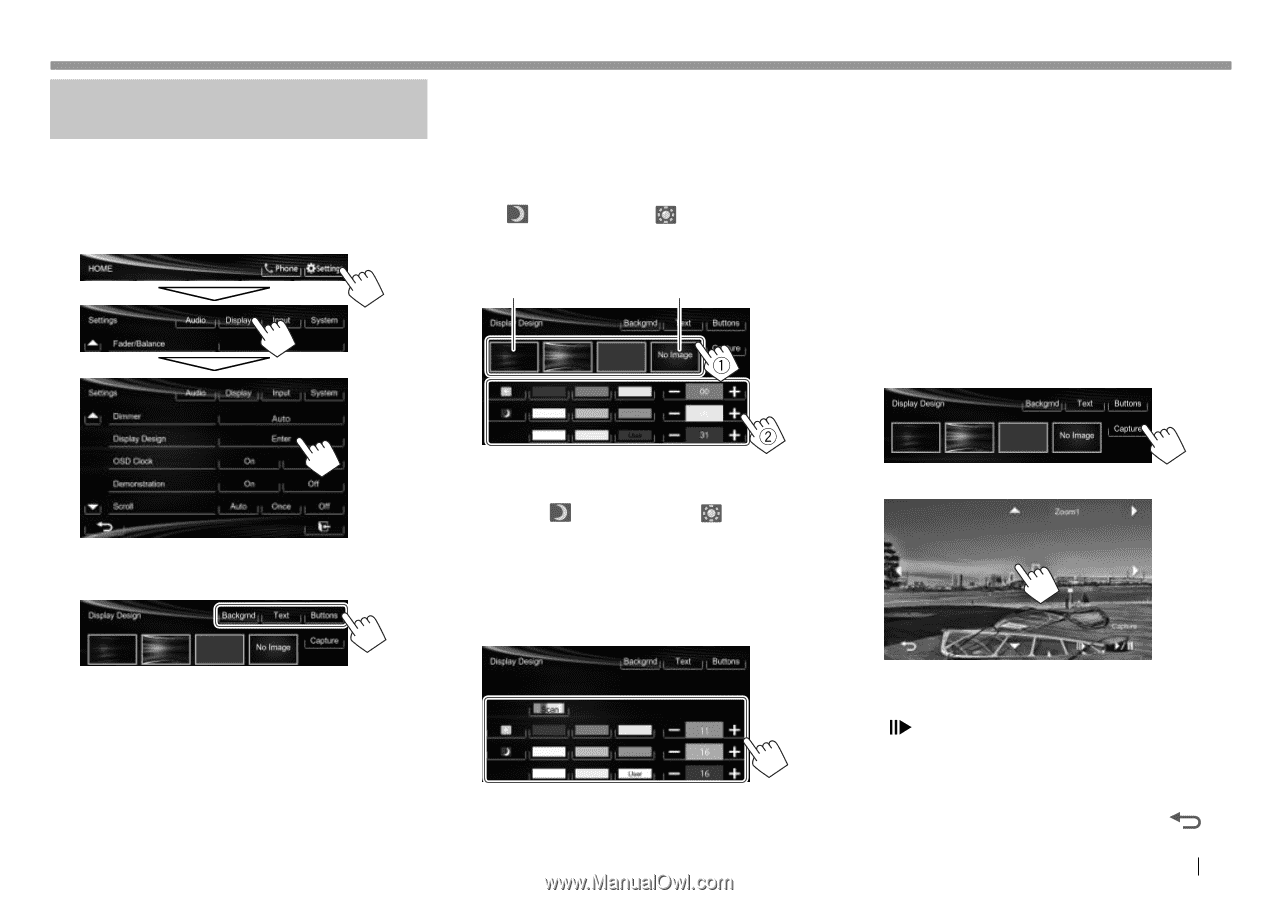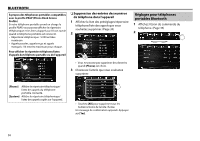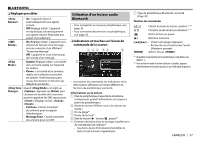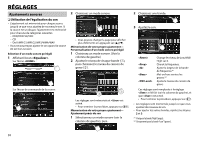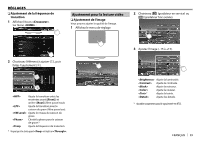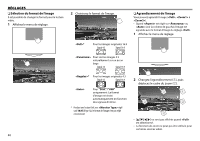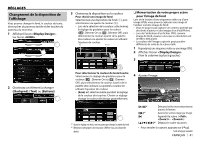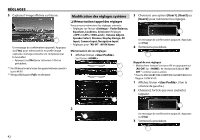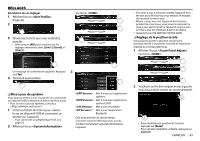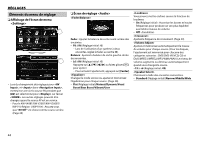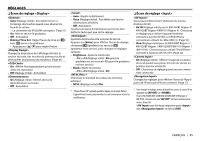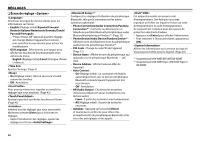JVC KW-V10 Instruction Manual - Page 165
Changement de la disposition de, l'affichage
 |
View all JVC KW-V10 manuals
Add to My Manuals
Save this manual to your list of manuals |
Page 165 highlights
RÉGLAGES Changement de la disposition de l'affichage Vous pouvez changer le fond, la couleur du texte, des touches du panneau tactile et des touches du panneau du moniteur. 1 Affichez l'écran . Sur l'écran : 3 Choisissez la disposition ou la couleur. Pour choisir une image de fond Sélectionnez une disposition de fond (1), puis sélectionnez ou ajustez la couleur (2). • Lors de la sélection de la couleur, sélectionnez le réglage du gradateur pour la couleur ([ ] : Dimmer On ou [ ] : Dimmer Off ), puis sélectionnez la couleur à partir de la palette des couleurs ou ajustez la couleur en utilisant l'ajusteur de couleur. *1 *1 *2 R Mémorisation de votre propre scène pour l'image de fond Lors de la lecture d'une séquence vidéo ou d'une image JPEG, vous pouvez capturer une image et l'utiliser comme image de fond. • Vous ne pouvez pas capturer un contenu protégé par des droits d'auteur et des images d'un iPod/iPhone. • Lors de l'utilisation d'un fichier JPEG comme image de fond, assurez-vous que sa résolution est de 800 x 600 pixels. • La couleur de l'image capturée peut paraître différente de celle de la scène réelle. 1 Reproduisez une séquence vidéo ou une image JPEG. 2 Affichez l'écran . (Voir la colonne la plus à gauche.) 3 2 Choisissez un élément à changer ([Backgrnd], [Text] ou [Buttons]). Pour sélectionner la couleur du texte/touche Sélectionnez le réglage du gradateur pour la couleur ([ ] : Dimmer On ou [ ] : Dimmer Off ), puis sélectionnez la couleur à partir de la palette des couleurs ou ajustez la couleur en utilisant l'ajusteur de couleur. • [Scan] est sélectionnable pendant le réglage de la couleur des touches. Choisir ce réglage change la couleur d'éclairage graduellement. 4 Ajustez l'image. *1 Quand ce réglage est choisi, vous ne pouvez pas changer la couleur du fond. *2 Mémorisez votre propre scène en avance. (Référez-vous à la colonne de droite.) [I/W]*1 Démarre/arrête momentanément (pause) la lecture. [ ]*1 Avance les scènes image par image. [I] Agrandit la scène. (, - ) [J][K][H][I]*2 Déplace le cadre du zoom. • Pour annuler la capture, appuyez sur [ ]. Suite à la page suivante FRANÇAIS 41