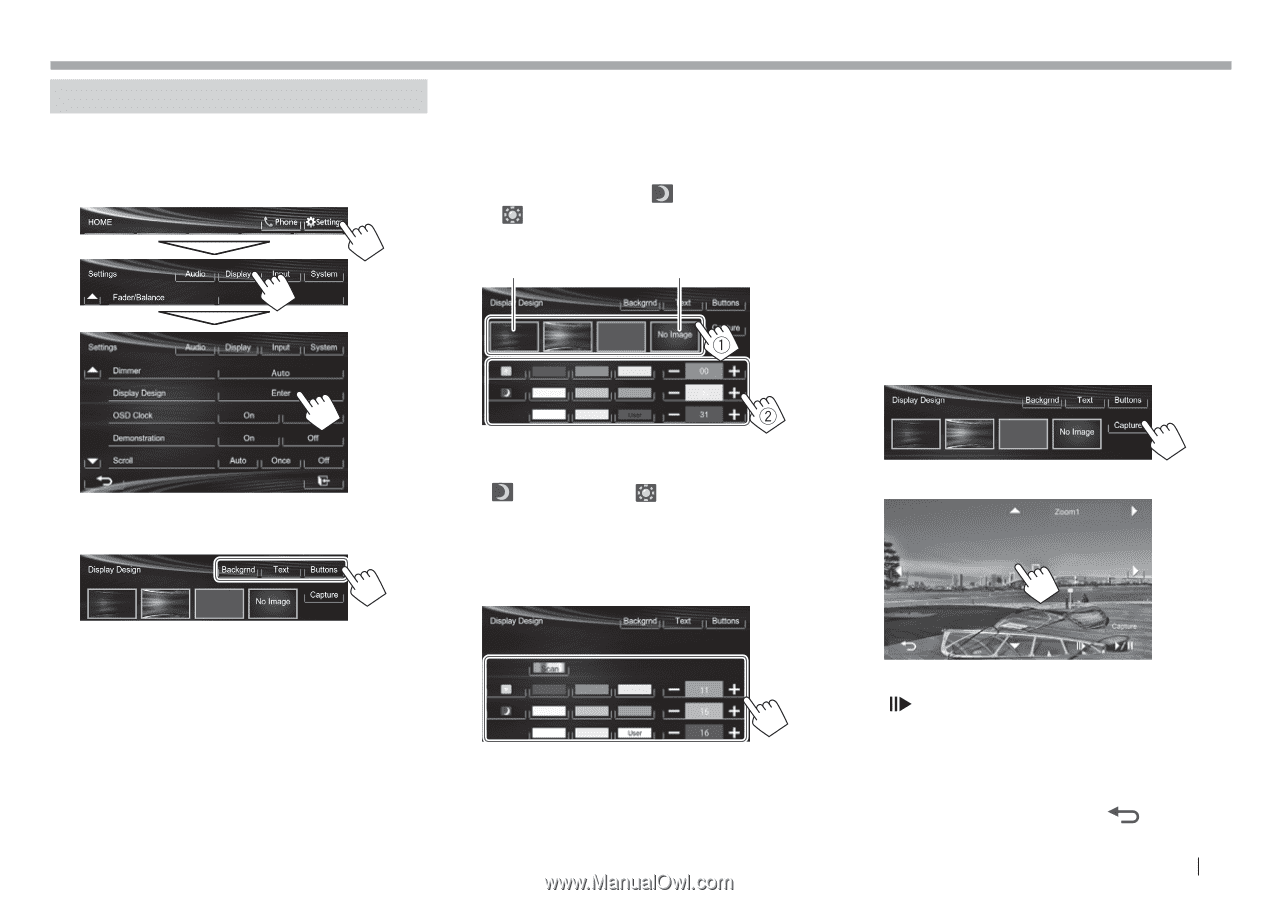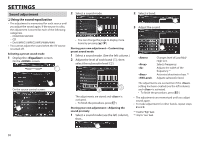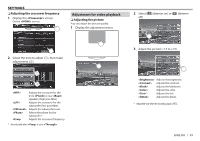JVC KW-V10 Instruction Manual - Page 41
Changing display design
 |
View all JVC KW-V10 manuals
Add to My Manuals
Save this manual to your list of manuals |
Page 41 highlights
SETTINGS Changing display design You can change the background, the color of text, touch panel buttons, and monitor panel buttons. 1 Display the screen. On the screen: 3 Select the design or color. To select a background Select a background design (1), then select or adjust color (2). • When selecting color, select the Dimmer setting for the color ([ ]: Dimmer On or [ ]: Dimmer Off), then select the color from the color palette or adjust the color using the color adjuster. *1 *1 *2 R Storing your own scene for the background image While playing a video or JPEG, you can capture an image and use the captured image as a background. • You cannot capture copyrighted content and images from iPod/iPhone. • When using a JPEG file as the background, make sure that the resolution is 800 x 600 pixels. • The color of the captured image may look different from that of the actual scene. 1 Play a video or JPEG. 2 Display the screen. (See the far left column.) 3 2 Select an item to change ([Backgrnd], [Text] or [Buttons]). To select text/button color Select the Dimmer setting for the color ([ ]: Dimmer On or [ ]: Dimmer Off), then select the color from the color palette or adjust the color using the color adjuster. • [Scan] is selectable when setting button color. Selecting this changes the illumination color gradually. 4 Adjust the image. *1 When selecting this, you cannot change the background color. *2 Store your own scene beforehand. (See the right column.) [I/W]*1 Starts/pauses playback. [ ]*1 Advances scenes frame-byframe. [I] Magnifies the scene. (, - ) [J][K][H][I]*2 Moves the zooming frame. • To cancel the capture, press [ ]. Continued to the next page... ENGLISH 41