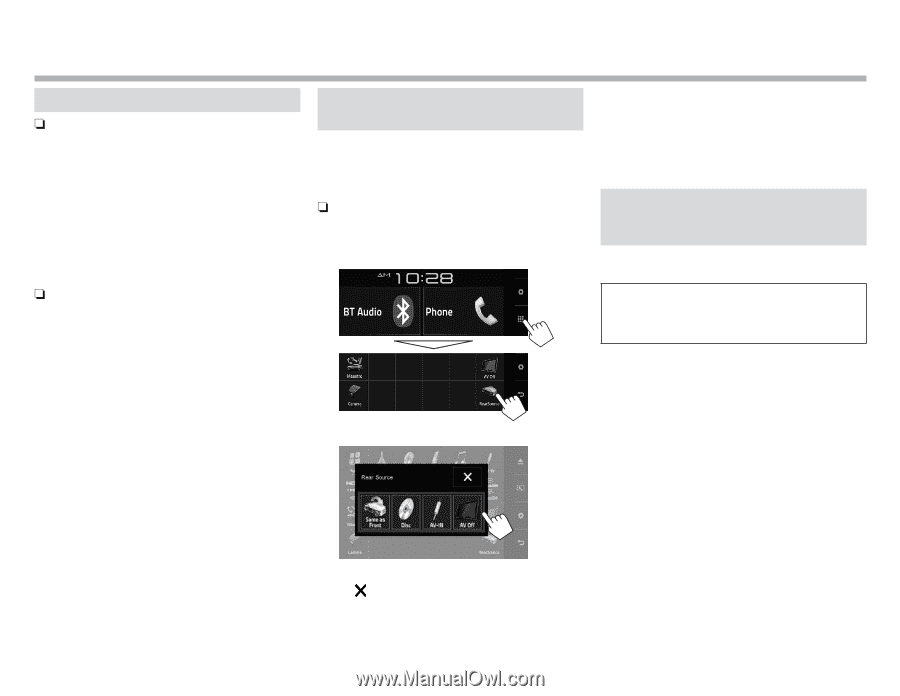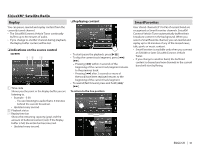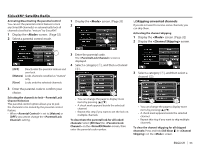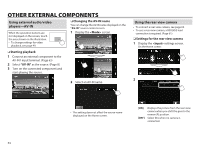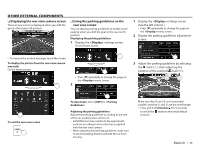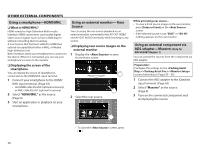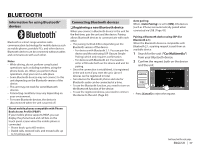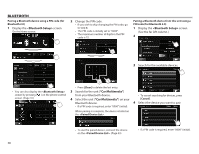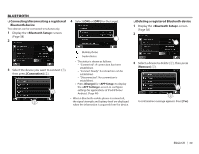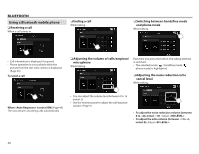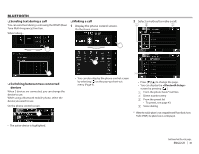JVC KW-V620BT Instruction Manual - Page 36
Using a smartphone-HDMI/MHL, Using an external monitor- Rear, Source, Using an external component
 |
View all JVC KW-V620BT manuals
Add to My Manuals
Save this manual to your list of manuals |
Page 36 highlights
OTHER EXTERNAL COMPONENTS Using a smartphone-HDMI/MHL R What is HDMI/MHL? HDMI stands for High Definition Multi-media Interface. HDMI connections can transfer digital video source signals (such as from a DVD player) without converting them to analog. A new feature that has been added to HDMI that extends its capabilities further is MHL, or Mobile High-definition Link. Both interfaces allow your smartphone to connect to the device. When it is connected, you can see your smartphone's screen on the monitor. R Displaying the screen of the smartphone You can display the screen of smartphones connected via the HDMI/MHL input terminal. 1 Connect your smartphone to the HDMI/ MHL input terminal. (Page 63) • Use HDMI cable KS-U60 (optional accessory) or MHL cable KS-U61 (optional accessory). 2 Select "HDMI/MHL" as the source. (Page 8) 3 Start an application or playback on your smartphone. Using an external monitor- Rear Source You can enjoy the rear source playback on an external monitor connected to the AV-OUT VIDEO and AV-OUT AUDIO terminals, while listening to any source. R Displaying rear source images on the external monitor 1 Display the screen. On the Home screen: 2 Select the rear source. While activating rear source... • To view a front source image on the rear monitor, press [Same as Front] on the screen. • If the selected source is not "DISC" or "AV-IN", nothing appears on the rear monitor. Using an external component via ADS adapter-Maestro (Only for KW-V620BT Region 1) You can control the sources from the component via ADS adapter. Preparation: Configure the settings on the // screens beforehand. (Pages 55 - 56) 1 Connect the ADS adapter to the iDatalink input terminal. (Page 63) 2 Select "Maestro" as the source. (Page 8) 3 Turn on the connected component and start playing the source. • To close the screen, press [ ]. 36