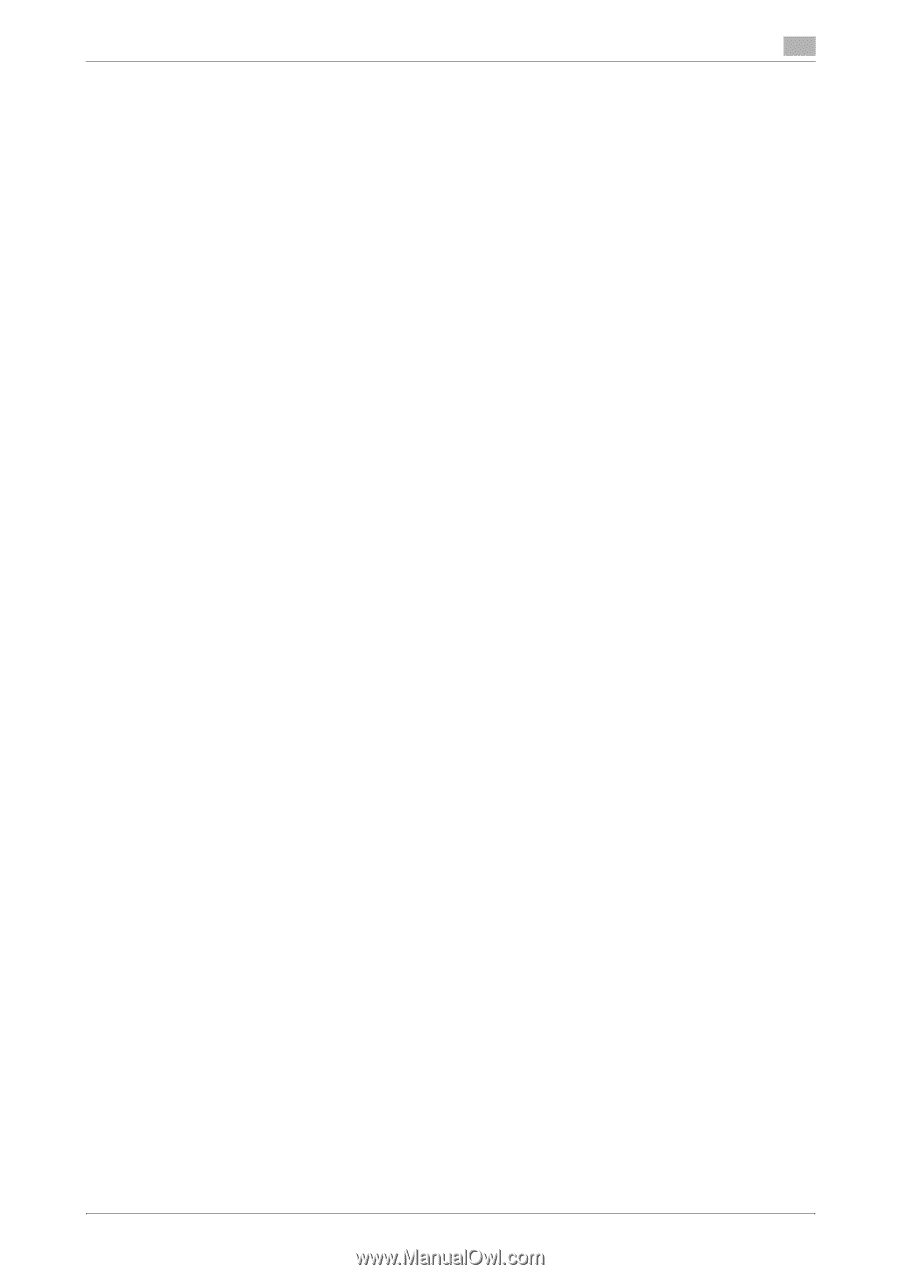Konica Minolta bizhub 215 bizhub 215 Print Operations User Guide - Page 22
For network connection - software
 |
View all Konica Minolta bizhub 215 manuals
Add to My Manuals
Save this manual to your list of manuals |
Page 22 highlights
3.3 Installation using installer 3 8 When a message appears instructing you to connect the USB cable, connect the USB cable between the computer and this machine. % If the window instructing you to connect the USB cable does not appear, operate according to the instructions on the currently displayed window. 9 Click [Finish]. 3.3.3 For network connection To use this machine as part of a network, connect the computer with this machine via the network and check the IP address and RAW port number (initial setting: [9100]) before installing the printer driver. d Reference The IP address and RAW port number can be checked in [IPv4 Configuration]. For details on the network settings, refer to "Network settings" of [User's Guide Network Administrator], and PageScope Web Connection - [Network] - [TCP/IP Configuration] and [Network]-[IPv4 Configuration]. 1 Insert the printer driver CD-ROM into the CD-ROM drive of the computer. % The required CD-ROM varies depending on the printer driver. Select the CD-ROM corresponding to the printer driver used. 2 Open the printer driver folder on the CD-ROM, and double-click [Setup.exe]. % If the [User Account Control] screen appears, click [Continue] or [Yes]. The installer starts. 3 Select a language, then click [OK]. 4 Click [Next]. 5 After checking all terms in the license agreement, select [I accept the terms of the License Agreement], then click [Next]. % If you disagree, you will not be able to install the driver. 6 Select this machine in [Select Model]. % Select [KONICA MINOLTA XXX PCL XPS] if the optional Image Controller IC-209 is already installed when installing the XPS driver. 7 Select port [Network] to connect, and click [Search]. The connected machine is automatically detected. 8 Select the IP address of the machine, then click [OK]. 9 Click [Next]. % If the machine is not detected by [Search], you can enter the IP address directly. % In Windows Vista/Server 2008/7, when the Verify the publisher dialog box of [Windows Security] ap- pears, click [Install this driver software anyway]. % In Windows XP/Server 2003, when the [Windows logo testing] or [Digital Signature] window ap- pears, click [Continue Anyway] or [Yes]. The installation starts. 10 Click [Finish]. bizhub 215 3-6