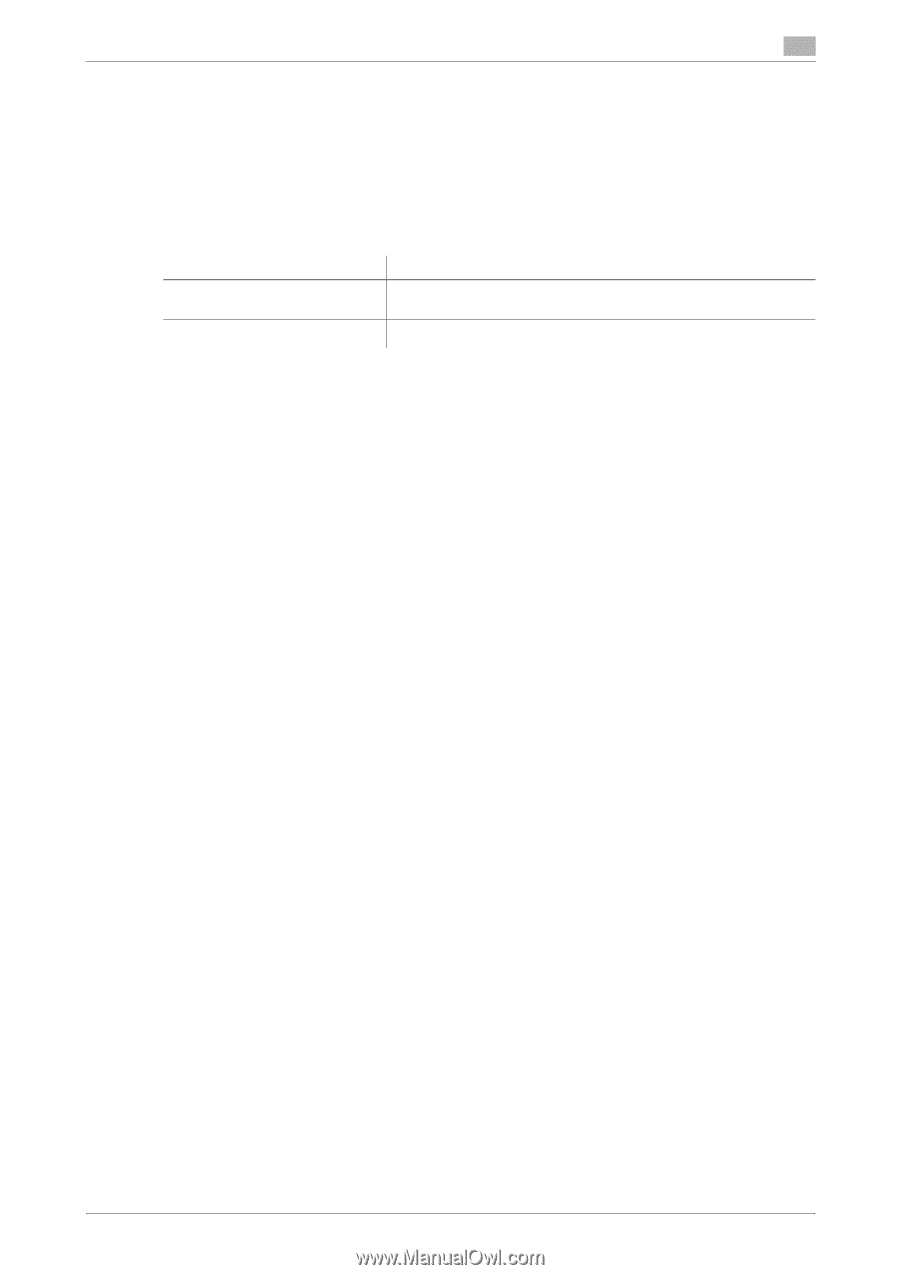Konica Minolta bizhub 215 bizhub 215 Print Operations User Guide - Page 31
Scope Web Connection
 |
View all Konica Minolta bizhub 215 manuals
Add to My Manuals
Save this manual to your list of manuals |
Page 31 highlights
3.4 Manual installation using the Add Printer Wizard 3 22 Remove the CD-ROM from the CD-ROM drive. This completes the printer driver installation. For network connection (IPP) To use IPP printing, specify the port while installing the printer driver. Settings for the machine To use IPP printing, you must configure the network settings for the machine in advance. Items to be configured IP address IPP Settings Description In [NETWORK SETTING] on the Control Panel of this machine, specify the IP address. In [IPP Configuration] for the machine, enable IPP printing. d Reference For details on the network settings of this machine, refer to PageScope Web Connection - [Network] - [IPP Configuration] of [User's Guide Network Administrator]. Installing the printer driver using the Add Printer Wizard 0 Administrator authority is required for installation. 1 Insert the printer driver CD-ROM into the CD-ROM drive of the computer. % The required CD-ROM varies depending on the printer driver. Select the CD-ROM corresponding to the printer driver used. 2 Click [Start], then [Printers and Faxes]. % If [Printers and Faxes] is not displayed in the [Start] menu, open [Control Panel] from the [Start] menu, click [Printers and Other Hardware], then click [Printers and Faxes]. 3 In Windows XP, select [Add a printer] from the [Printer Tasks] menu. In Windows Server 2003, double-click [Add Printer]. The [Add Printer Wizard] appears. 4 Click [Next >]. 5 In the [Local or Network Printer] window, select [A network printer, or a printer attached to another com- puter], then click [Next >]. 6 In the [Specify a printer] window, select [Connect to a printer on the Internet or on a home or office net- work]. 7 In the [URL:] field, enter the URL for the machine in the following format, and then click [Next >]. % http:///ipp Example: When the IP address for the machine is 192.168.1.20, http://192.168.1.20/ipp % If a confirmation dialog box appears after clicking [Next >], click [OK]. 8 Click [Have Disk..]. 9 Click [Browse...]. 10 Select the driver information file in the desired printer driver folder on the CD-ROM, then click [Open]. % Select a folder according to the printer driver, operating system, and language to be used. % The driver information file is "KMWTG.inf" for the GDI driver and "KMWTP.inf" for the PCL driver. 11 Click [OK]. The [Printers] list appears. 12 Click [OK]. bizhub 215 3-15