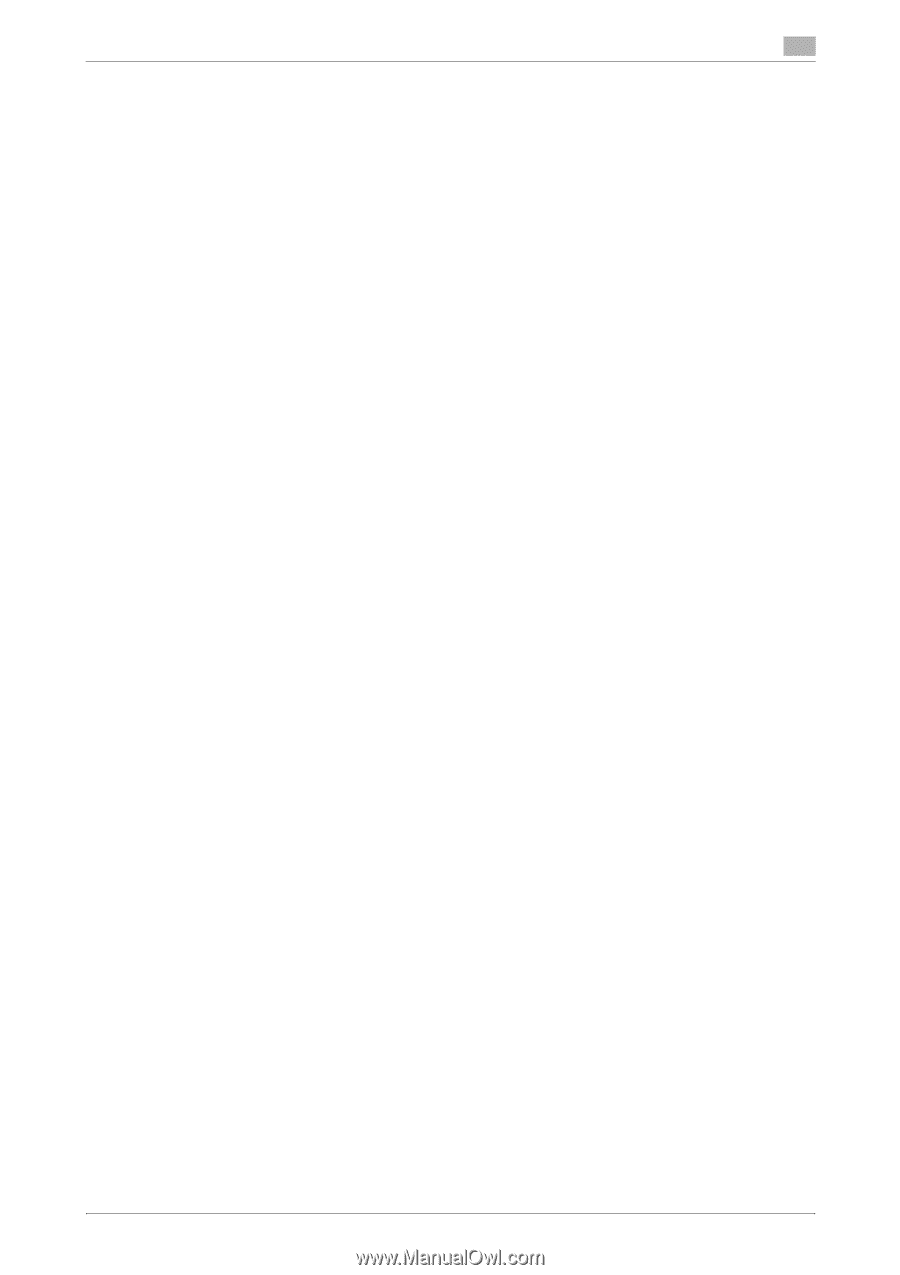Konica Minolta bizhub 215 bizhub 215 Print Operations User Guide - Page 24
In Windows Vista/Server 2008, click [Printers] under [Hardware and Sound]. If [Control Panel] is dis
 |
View all Konica Minolta bizhub 215 manuals
Add to My Manuals
Save this manual to your list of manuals |
Page 24 highlights
3.4 Manual installation using the Add Printer Wizard 3 6 Select your machine from the list, then click [Next]. % It may take some time to finish searching the entire list of printers. % If installation starts automatically, go to Step 12. % If the screen for selecting drivers appears, go to Step 7. 7 Click [Have Disk..]. 8 Click [Browse...]. 9 Select the driver information file in the desired printer driver folder on the CD-ROM, then click [Open]. % Select a folder according to the printer driver, operating system, and language to be used. % The driver information file is "KMWTG.inf" for the GDI driver, "KMWTP.inf" for the PCL driver and "ONX.inf" for the XPS driver. 10 Click [OK]. The [Printers] list appears. 11 Click [Next]. 12 Follow the instructions on the pages that follow. % If the [User Account Control] window appears, click [Continue] or [Yes]. % When the Verify the publisher dialog box of [Windows Security] appears, click [Install this driver soft- ware anyway]. 13 Click [Finish]. 14 After finishing the installation, ensure that the icon for the installed printer appears in the [Printers] or [Devices and Printers] window. 15 Remove the CD-ROM from the CD-ROM drive. This completes the printer driver installation. Installing the printer driver by creating a printer port 0 Administrator authority is required for installation. 0 Since the printer is searched for during the installation, be sure to connect this machine to the network before turning it on. 1 Insert the printer driver CD-ROM into the CD-ROM drive of the computer. % The required CD-ROM varies depending on the printer driver. Select the CD-ROM corresponding to the printer driver used. 2 Click [Start], then [Control Panel]. 3 Select the desired printer function in [Hardware and Sound]. % In Windows Vista/Server 2008, click [Printers] under [Hardware and Sound]. If [Control Panel] is displayed in Classic View, double-click [Printers]. % In Windows 7/Server 2008 R2, click [View devices and printers] under [Hardware and Sound]. If [Control Panel] appears in the icon display, double-click [Devices and Printers]. 4 On the toolbar, select the additional printer information. % Click [Add a printer] on the toolbar. The [Add Printer] wizard appears. 5 Click [Add a local printer]. The [Choose a printer port] dialog box appears. 6 Click [Create a new port:], and then select the port type. % To use the LPR/Port 9100 protocol, select [Standard TCP/IP Port]. 7 Click [Next]. bizhub 215 3-8