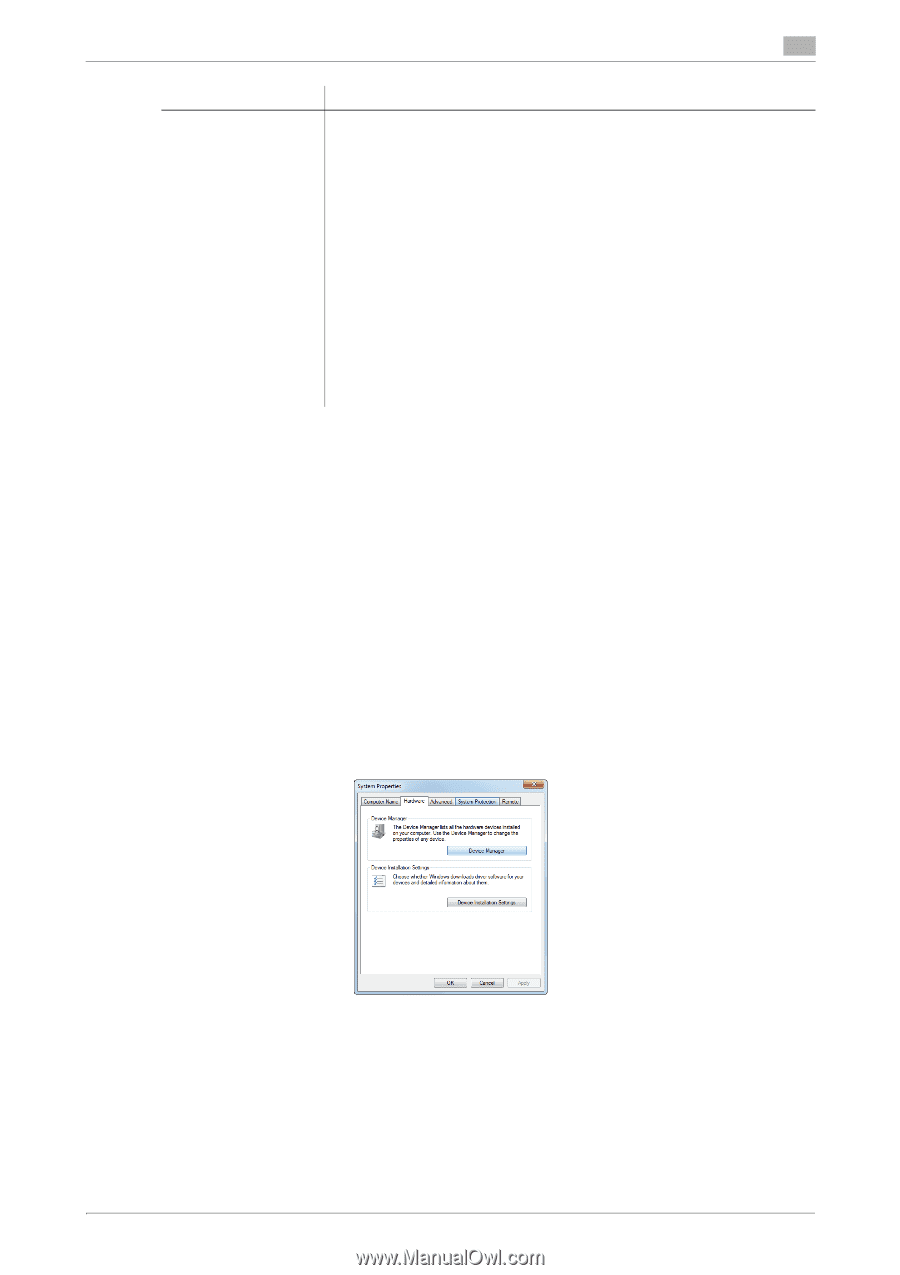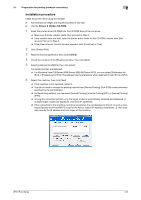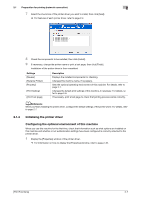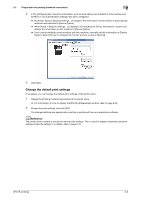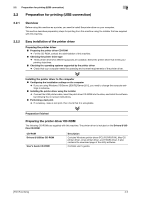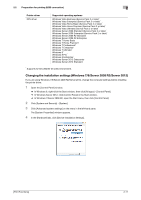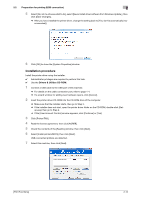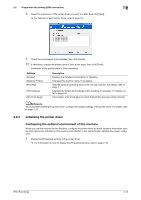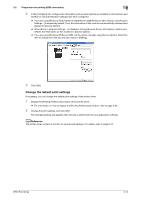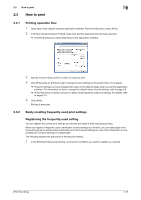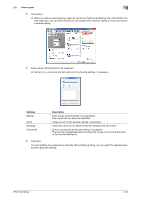Konica Minolta bizhub 4750 bizhub 4750/4050 Print Functions User Guide - Page 21
Changing the installation settings (Windows 7/8/Server 2008 R2/Server 2012)
 |
View all Konica Minolta bizhub 4750 manuals
Add to My Manuals
Save this manual to your list of manuals |
Page 21 highlights
2.2 Preparation for printing (USB connection) 2 Printer driver XPS driver Supported operating systems Windows Vista Business (Service Pack 2 or later)* Windows Vista Enterprise (Service Pack 2 or later)* Windows Vista Home Basic (Service Pack 2 or later)* Windows Vista Home Premium (Service Pack 2 or later)* Windows Vista Ultimate (Service Pack 2 or later)* Windows Server 2008 Standard (Service Pack 2 or later)* Windows Server 2008 Enterprise (Service Pack 2 or later)* Windows Server 2008 R2 Standard Windows Server 2008 R2 Enterprise Windows 7 Home Basic Windows 7 Home Premium* Windows 7 Professional* Windows 7 Enterprise* Windows 7 Ultimate* Windows 8* Windows 8 Pro* Windows 8 Enterprise* Windows Server 2012 Datacenter Windows Server 2012 Standard * Supports 32-bit (e86)/64-bit (e64) environment. Changing the installation settings (Windows 7/8/Server 2008 R2/Server 2012) If you are using Windows 7/8/Server 2008 R2/Server 2012, change the computer settings before installing the printer driver. 1 Open the [Control Panel] window. % In Windows 8, right-click the Start window, then click [All apps] - [Control Panel]. % In Windows Server 2012, click [Control Panel] in the Start window. % In Windows 7/Server 2008 R2, open the Start menu, then click [Control Panel]. 2 Click [System and Security] - [System]. 3 Click [Advanced system settings] on the menu in the left-hand pane. The [System Properties] window appears. 4 In the [Hardware] tab, click [Device Installation Settings]. [Print Functions] 2-11