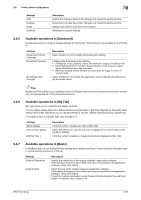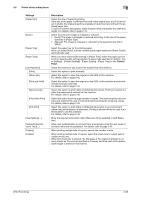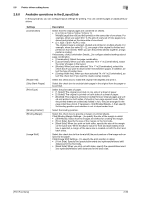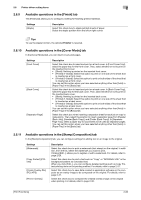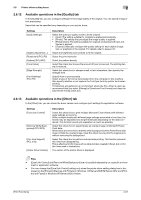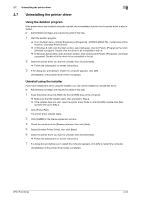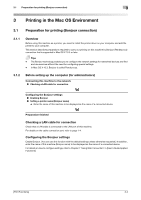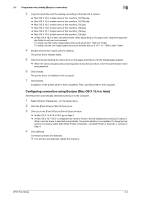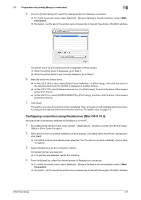Konica Minolta bizhub 4750 bizhub 4750/4050 Print Functions User Guide - Page 72
Uninstalling the printer driver, Using the deletion program, Uninstall using the installer - konica
 |
View all Konica Minolta bizhub 4750 manuals
Add to My Manuals
Save this manual to your list of manuals |
Page 72 highlights
2.7 Uninstalling the printer driver 2 2.7 Uninstalling the printer driver Using the deletion program If the printer driver was installed using the installer, the uninstallation function for the printer driver is also installed. 0 Administrator privileges are required to perform this task. 1 Start the deletion program. % From the Start menu, click [All Programs] (or [Programs]) - [KONICA MINOLTA] - model name of this machine - [Uninstall Printer Driver]. % In Windows 8, right-click the Start window, select [All apps] - [Control Panel] - [Programs], then click [Uninstall a program]. Double-click the driver to be uninstalled in the list. % In Windows Server 2012, open the Start window, then click [Control Panel] - [Programs] - [Uninstall a program]. Double-click the driver to be uninstalled in the list. 2 Select the printer driver you want to uninstall, then click [Uninstall]. % Follow the subsequent on-screen instructions. 3 If the dialog box prompting to restart the computer appears, click [OK]. Uninstallation of the printer driver is then completed. Uninstall using the installer If you have installed the driver using the installer, you can use the installer to uninstall the driver. 0 Administrator privileges are required to perform this task. 1 Insert the printer driver CD-ROM into the CD-ROM drive of the computer. % Make sure that the installer starts, then proceed to Step 2. % If the installer does not start, open the printer driver folder on the CD-ROM, double-click [Set- up.exe], then go to Step 3. 2 Click [Printer/FAX]. The printer driver installer starts. 3 Click [AGREE] in the license agreement window. 4 Check the contents of the [Readme] window, then click [Next]. 5 Select [Uninstall Printer Driver], then click [Next]. 6 Select the printer driver you want to uninstall, then click [Uninstall]. % Follow the subsequent on-screen instructions. 7 If a dialog box prompting you to restart the computer appears, click [OK] to restart the computer. Uninstallation of the printer driver is then completed. [Print Functions] 2-62