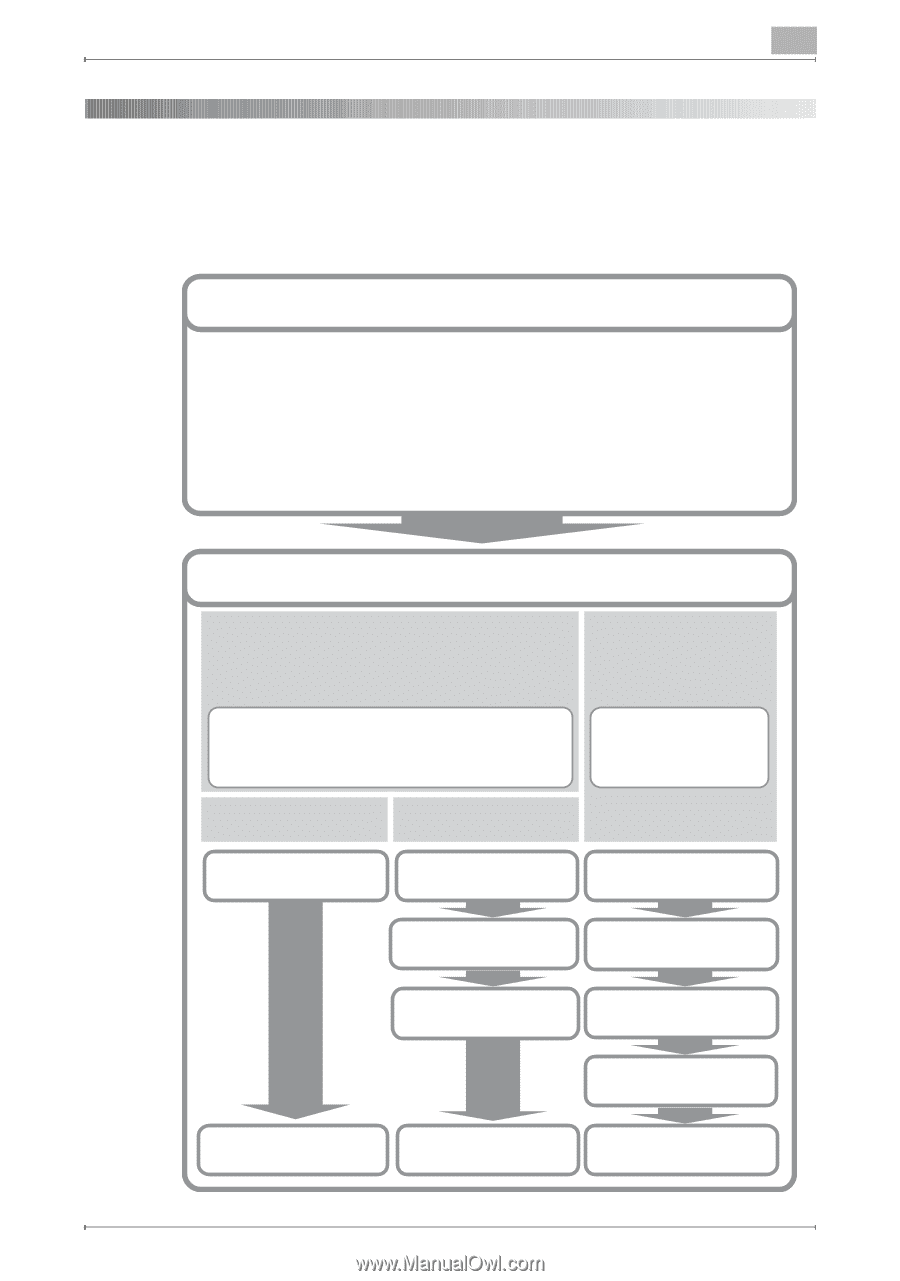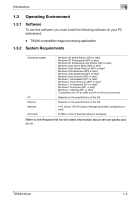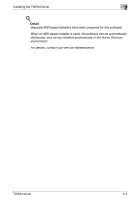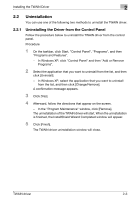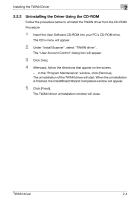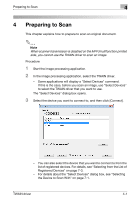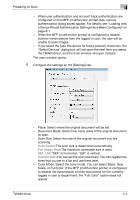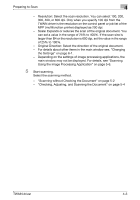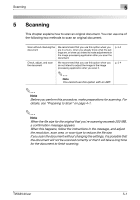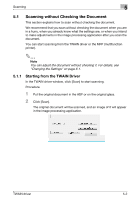Konica Minolta bizhub C654 bizhub C654/C754 Twain Driver User Guide - Page 15
Workflow, Preparing to Scan, Scanning
 |
View all Konica Minolta bizhub C654 manuals
Add to My Manuals
Save this manual to your list of manuals |
Page 15 highlights
Workflow 3 3 Workflow The following flowchart illustrates the operations that you can perform. After you have prepared for scanning, select the scanning method. Preparing to Scan (p. 4-1) 1 Start the image processing application. 2 Select the TWAIN driver. 3 Select the MFP (multifunction printer) that you want to connect to. 4 Configure the Settings tab. Scanning (p. 5-1) Scanning without Checking the Document (p. 5-2) We recommend that you scan without checking the document when you are in a hurry, when you already know what the settings are, or when you intend to make adjustments in the image processing application after you scan the document. Checking, Adjusting, and Scanning the Document (p. 5-4) We recommend that you check the document when you do not intend to adjust the image in the image processing application after you scan it. Starting from the TWAIN Starting from the MFP (Mul- Driver (p. 5-2) tifunction Printer) (p. 5-3) Insert the document. Select the PUSH Scan check box. Insert the document. Click Scan. Click Prescan. Insert the document. Check the image. Click Scan. Press the start button on the MFP (multifunction printer). Adjust the image. (p. 5-5) Click Scan. TWAIN driver 3-1