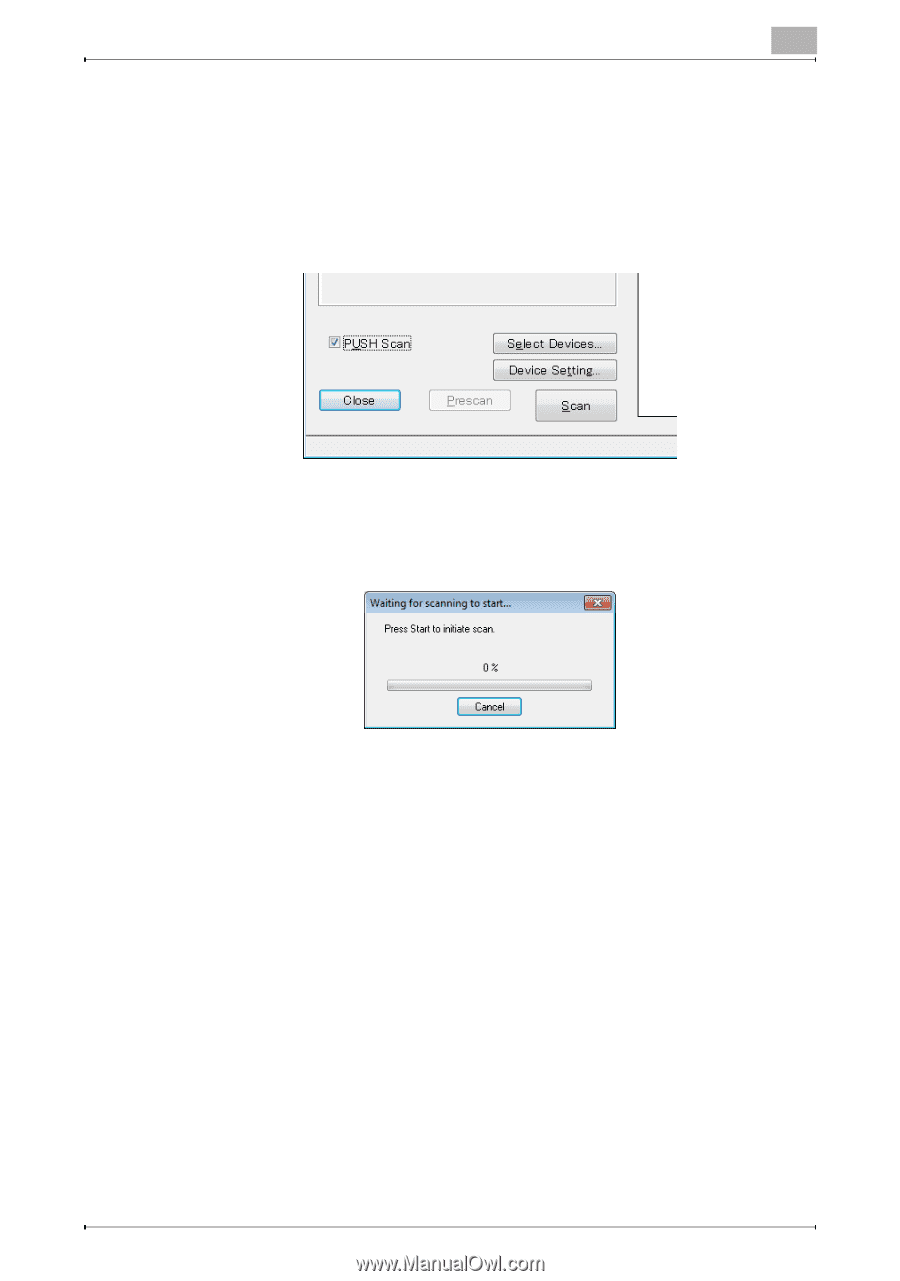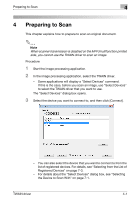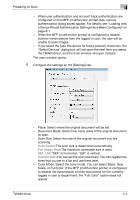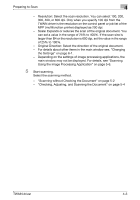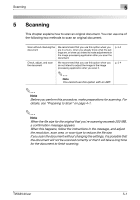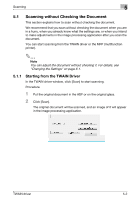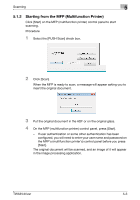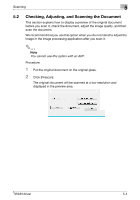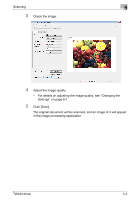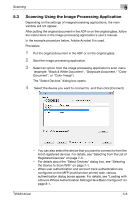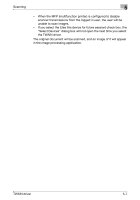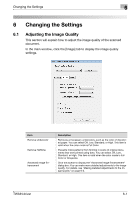Konica Minolta bizhub C654 bizhub C654/C754 Twain Driver User Guide - Page 21
Starting from the MFP (Multifunction Printer), Click [Scan].
 |
View all Konica Minolta bizhub C654 manuals
Add to My Manuals
Save this manual to your list of manuals |
Page 21 highlights
Scanning 5 5.1.2 Starting from the MFP (Multifunction Printer) Click [Start] on the MFP (multifunction printer) control panel to start scanning. Procedure 1 Select the [PUSH Scan] check box. 2 Click [Scan]. When the MFP is ready to scan, a message will appear asking you to insert the original document. 3 Put the original document in the ADF or on the original glass. 4 On the MFP (multifunction printer) control panel, press [Start]. - If user authentication or some other authentication has been configured, you will need to enter your user name and password on the MFP's (multifunction printer's) control panel before you press [Start]. The original document will be scanned, and an image of it will appear in the image processing application. TWAIN driver 5-3