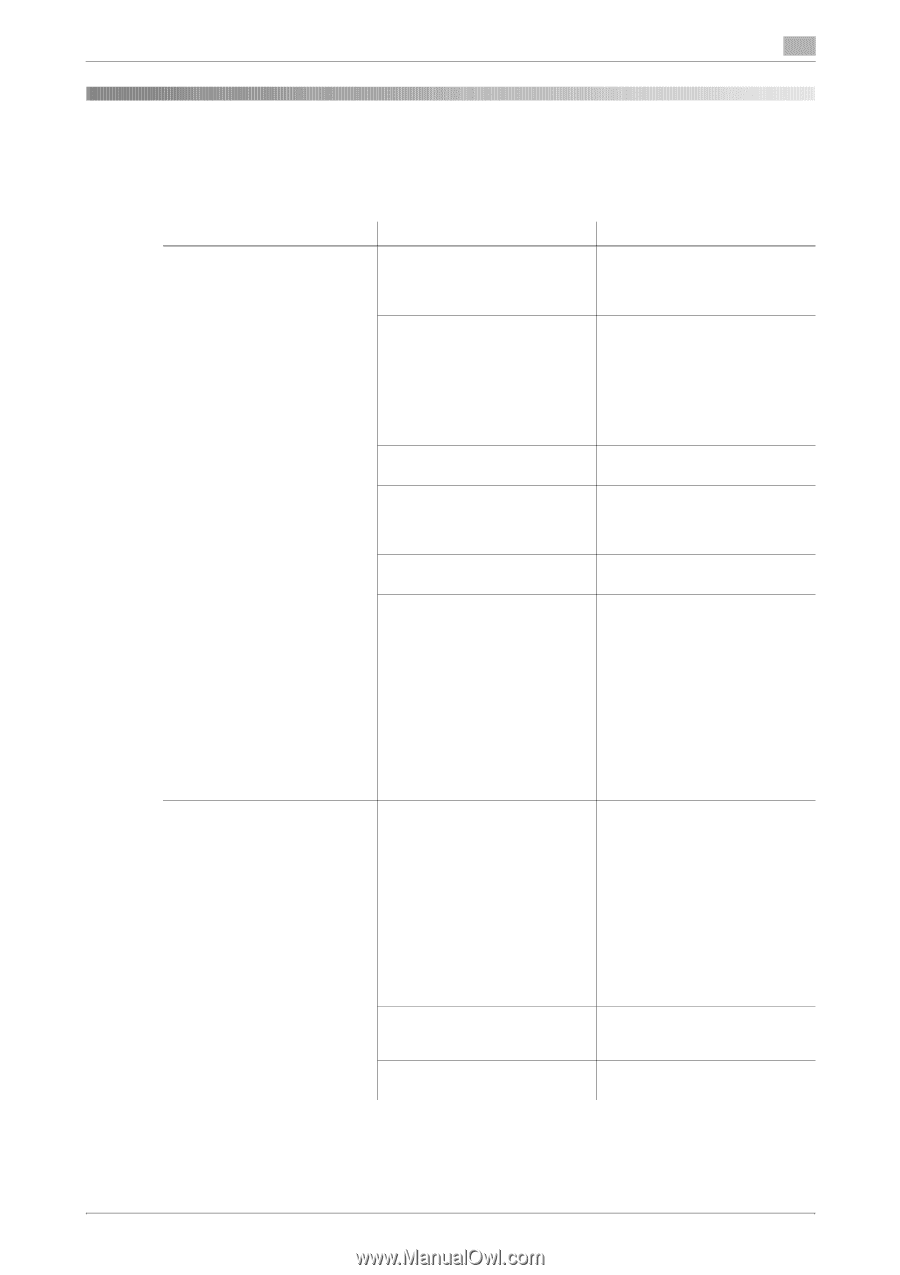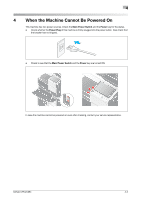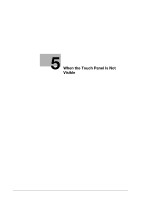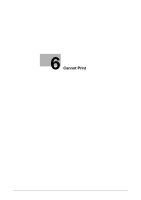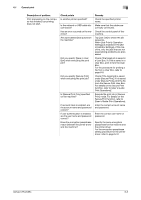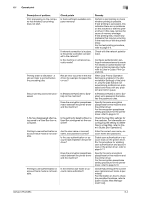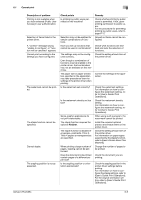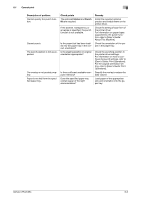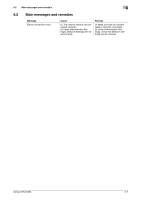Konica Minolta bizhub C654 bizhub C654/C754 Troubleshooting User Guide - Page 36
Cannot Print, Description of problem, Check points, Remedy, Main Power Switch, Power, Control Panel
 |
View all Konica Minolta bizhub C654 manuals
Add to My Manuals
Save this manual to your list of manuals |
Page 36 highlights
6.1 Cannot print 6 6 Cannot Print 6.1 Cannot print Description of problem A message saying "Printer is not connected" or "Print Error" appears on the computer screen. A postscript error appears on the computer screen. Check points Is the power turned on? Has the machine been placed in the ErP Auto Power Off mode? Is another printer specified? Is the network or USB cable disconnected? Has an error occurred on the machine? Is there sufficient available computer memory? Is there sufficient available computer memory? There may be an error in the application software settings. Are the file printing settings correct? Remedy Check the Main Power Switch of this machine. If a hub is used, also check the hub power. If the machine is placed into the ErP Auto Power Off mode, it cannot receive any jobs. Press the Power key to release the ErP Auto Power Off mode. For the ErP Auto Power Off mode, refer to [User's Guide: Control Panel]. Check the specified printer name. Make sure that the cables are correctly connected. If a hub is used, also check the connection with the hub. Check the Control Panel of this machine. Perform a test printing to check whether printing is possible. If test printing is successful, this indicates there are no problems on this machine or with the printer driver. In this case, remove the cause of memory shortage. If test printing fails, resolve any problems that may be occurring in the machine or with the printer driver. For the test printing procedure, refer to page 6-8. Perform a test printing to check whether printing is possible. If test printing is successful, this indicates there are no problems on this machine or with the printer driver. In this case, remove the cause of memory shortage. If test printing fails, resolve any problems that may be occurring in the machine or with the printer driver. For the test printing procedure, refer to page 6-8. Refer to the user's manual of the application software to check the settings. Change the settings and try to print again. bizhub C754/C654 6-2