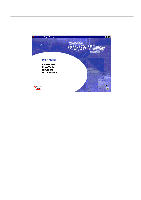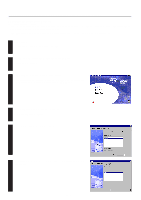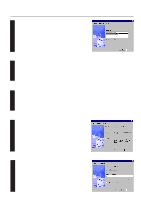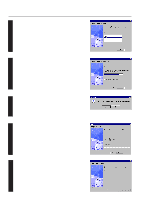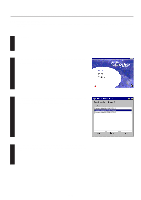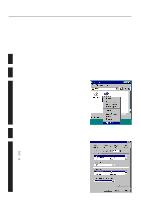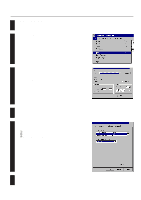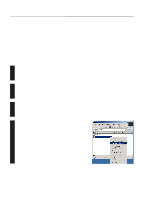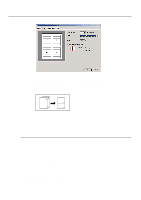Kyocera KM-2030 Print System K Instruction Handbook (Functions) - Page 36
Click on [Start] on the Task Bar.
 |
View all Kyocera KM-2030 manuals
Add to My Manuals
Save this manual to your list of manuals |
Page 36 highlights
1. Procedure for Installing and Printing with a Printer Driver 1-6 Printing The following is an example procedure for printing using a printer driver under the conditions and environment noted below. • OS : Windows 95 • Printer driver : KPDL2 Driver • Application : Wordpad • Printing conditions : Print and staple If you use a system or driver other than that noted above, use the following procedure simply as a reference tool. It is additionally recommended that you read the section corresponding to your operation system as it will contain further explanations specifically regard that OS and other related drivers. 1 q Making the printer driver settings in Windows Click on [Start] on the Task Bar. The Start menu will appear. 2 Use the mouse to point to [Settings] and click on [Printers] in the corresponding submenu. The [Printers] folder will open. 3 Use the right mouse button to click on the icon for this printer. A pop-up menu will be displayed. Select [Properties] from that menu. The Properties window will appear. 4 Click on the [Device Options] Tab. 5 Perform the following settings in order to staple your printed sets. "Installable Options" setting 1 Select "Finisher" as the "Output Device" setting. 2 Set the "VM Option" setting to more than 24 MB. (It is necessary to increase the memory capacity of your printer.) 3 Select "RAM Disk" under "Optional Disk". Once you have completed these settings, click on [OK]. 1-8