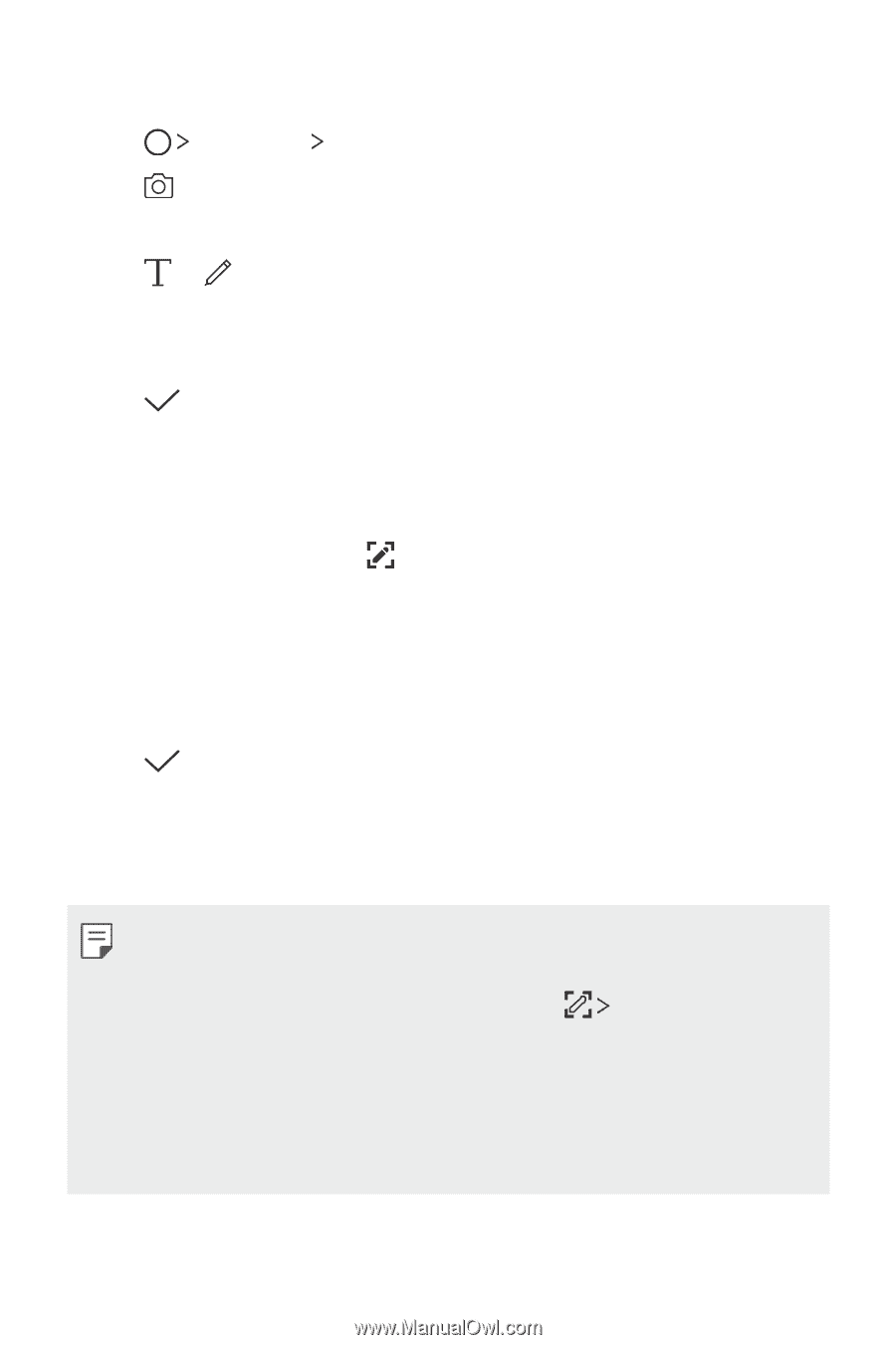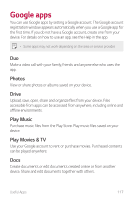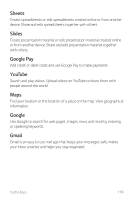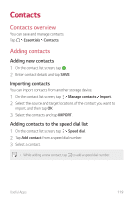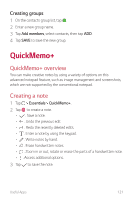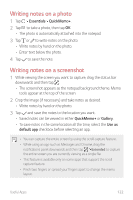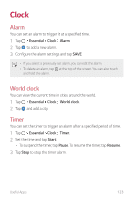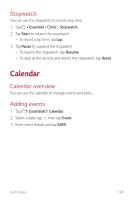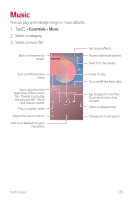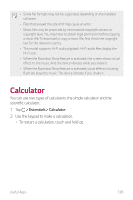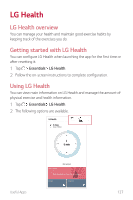LG G710ULM-ACG Owners Manual - Page 123
Writing notes on a photo, Writing notes on a screenshot
 |
View all LG G710ULM-ACG manuals
Add to My Manuals
Save this manual to your list of manuals |
Page 123 highlights
Writing notes on a photo 1 Tap Essentials QuickMemo+. 2 Tap to take a photo, then tap OK. • The photo is automatically attached into the notepad. 3 Tap or to write notes on the photo. • Write notes by hand on the photo. • Enter text below the photo. 4 Tap to save the note. Writing notes on a screenshot 1 While viewing the screen you want to capture, drag the status bar downwards and then tap . • The screenshot appears as the notepad background theme. Memo tools appear at the top of the screen. 2 Crop the image (if necessary) and take notes as desired. • Write notes by hand on the photo. 3 Tap and save the notes to the location you want. • Saved notes can be viewed in either QuickMemo+ or Gallery. • To save notes in the same location all the time, select the Use as default app checkbox before selecting an app. • You can capture the entire screen by using the scroll capture feature. • While using an app such as Messages and Chrome, drag the notifications panel downwards and then tap Extended to capture the entire screen you are currently viewing as a single file. • This feature is available only on some apps that support the scroll capture feature. • Pinch two fingers or spread your fingers apart to change the memo layout. Useful Apps 122