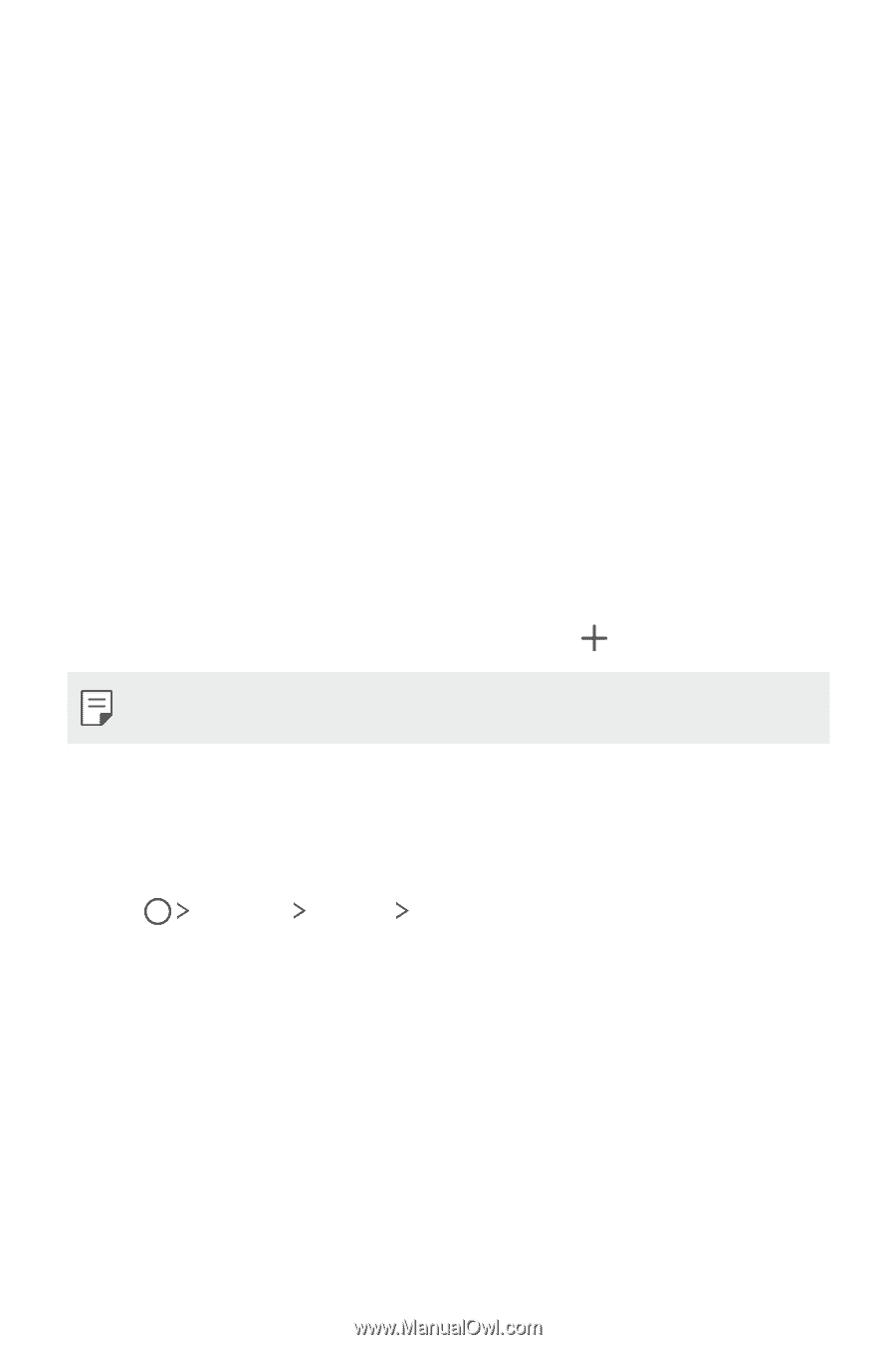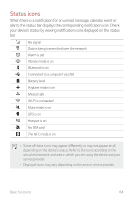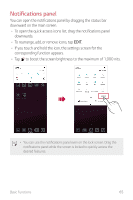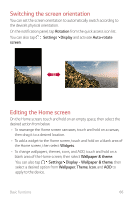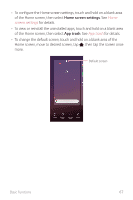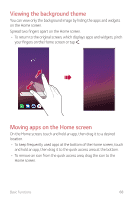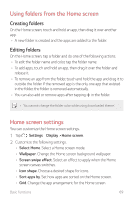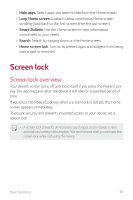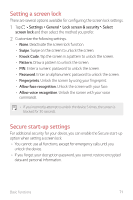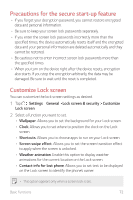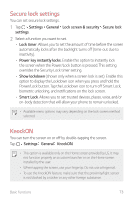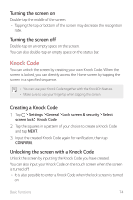LG G710ULM-ACG Owners Manual - Page 70
Using folders from the Home screen, Home screen settings, Creating folders
 |
View all LG G710ULM-ACG manuals
Add to My Manuals
Save this manual to your list of manuals |
Page 70 highlights
Using folders from the Home screen Creating folders On the Home screen, touch and hold an app, then drag it over another app. • A new folder is created and the apps are added to the folder. Editing folders On the Home screen, tap a folder and do one of the following actions. • To edit the folder name and color, tap the folder name. • To add apps, touch and hold an app, then drag it over the folder and release it. • To remove an app from the folder, touch and hold the app and drag it to outside the folder. If the removed app is the only one app that existed in the folder, the folder is removed automatically. • You can also add or remove apps after tapping in the folder. • You cannot change the folder color while using downloaded theme. Home screen settings You can customize the Home screen settings. 1 Tap Settings Display Home screen. 2 Customize the following settings: • Select Home: Select a Home screen mode. • Wallpaper: Change the Home screen background wallpaper. • Screen swipe effect: Select an effect to apply when the Home screen canvas switches. • Icon shape: Choose a desired shape for icons. • Sort apps by: Set how apps are sorted on the Home screen. • Grid: Change the app arrangement for the Home screen. Basic Functions 69