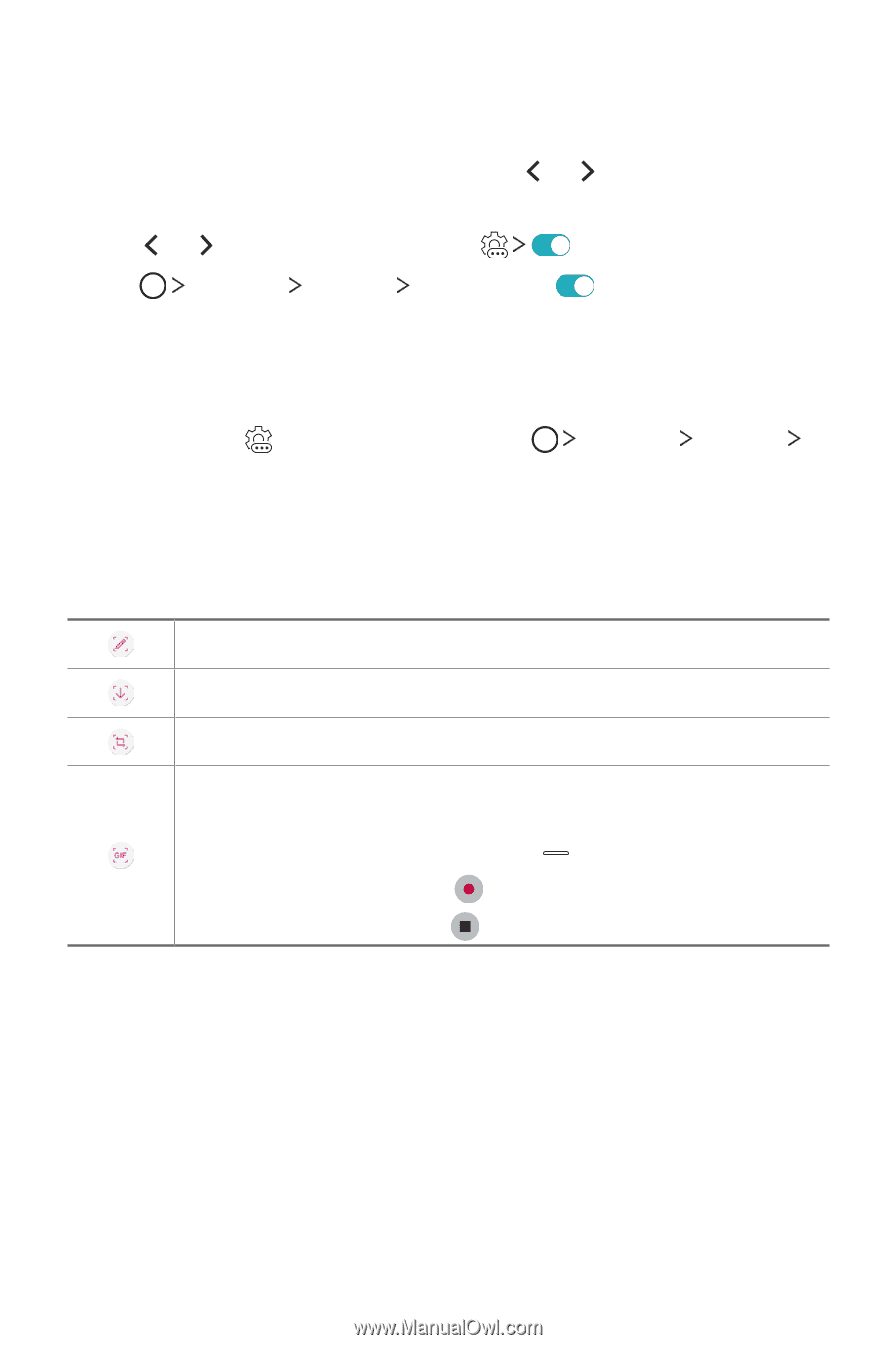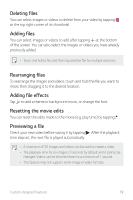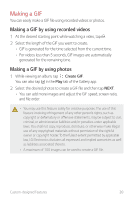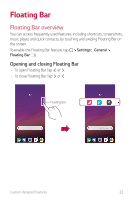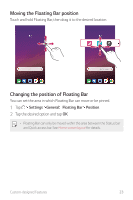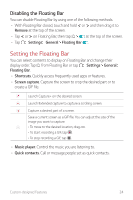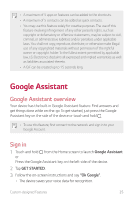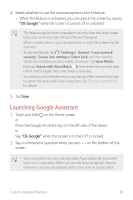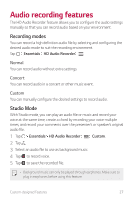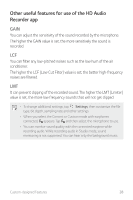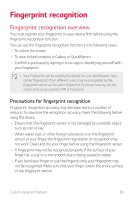LG G710ULM-ACG Owners Manual - Page 25
Setting the Floating Bar
 |
View all LG G710ULM-ACG manuals
Add to My Manuals
Save this manual to your list of manuals |
Page 25 highlights
Disabling the Floating Bar You can disable Floating Bar by using one of the following methods: • With Floating Bar closed, touch and hold or and then drag it to Remove at the top of the screen. • Tap or on Floating Bar, then tap at the top of the screen. • Tap Settings General Floating Bar . Setting the Floating Bar You can select contents to display on Floating Bar and change their display order. Tap from Floating Bar or tap Settings General Floating Bar. • Shortcuts: Quickly access frequently used apps or features. • Screen capture: Capture the screen to crop the desired part or to create a GIF file. Launch Capture+ on the desired screen. Launch Extended capture to capture a scrolling screen. Capture a desired part of a screen. Save a current screen as a GIF file. You can adjust the size of the image you want to capture. • To move to the desired location, drag . • To start recording a GIF, tap . • To stop recording a GIF, tap . • Music player: Control the music you are listening to. • Quick contacts: Call or message people set as quick contacts. Custom-designed Features 24