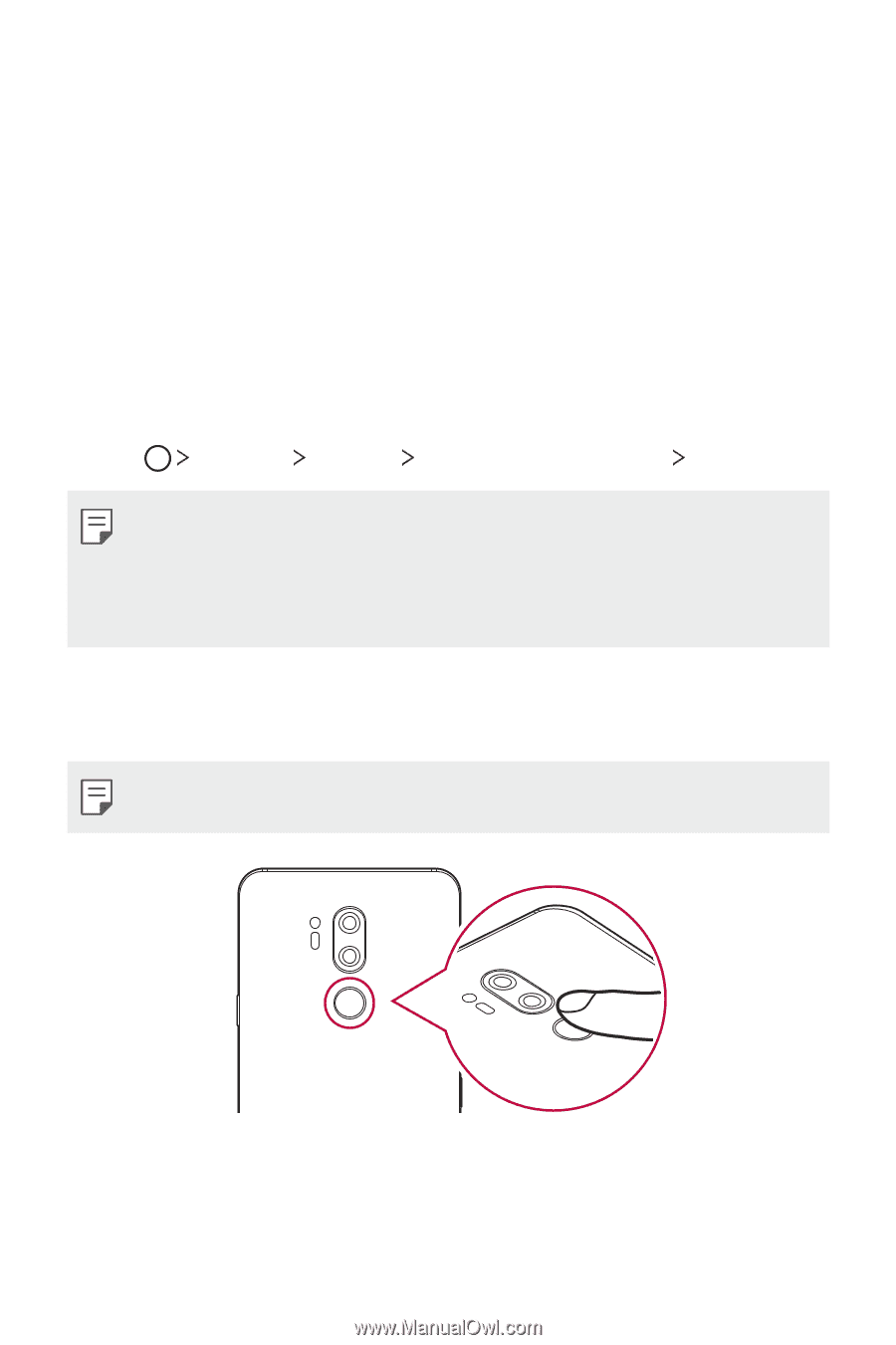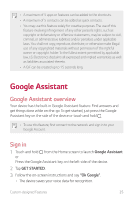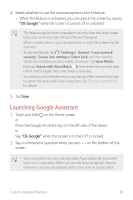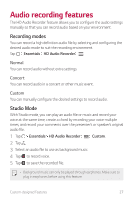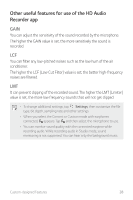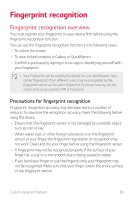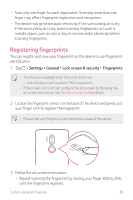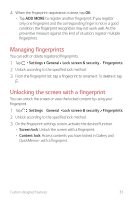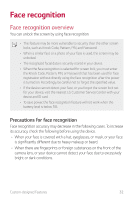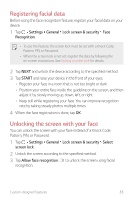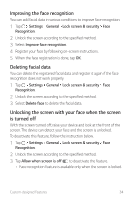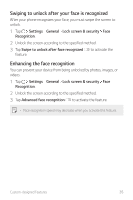LG G710ULM-ACG Owners Manual - Page 31
Registering fingerprints
 |
View all LG G710ULM-ACG manuals
Add to My Manuals
Save this manual to your list of manuals |
Page 31 highlights
• Scan only one finger for each registration. Scanning more than one finger may affect fingerprint registration and recognition. • The device may generate static electricity if the surrounding air is dry. If the surrounding air is dry, avoid scanning fingerprints, or touch a metallic object, such as coin or key, to remove static electricity before scanning fingerprints. Registering fingerprints You can register and save your fingerprint on the device to use fingerprint identification. 1 Tap Settings General Lock screen & security Fingerprints. • This feature is available when the screen lock is set. -- Lock the device with a pattern, PIN or password. • If the screen lock is not set, configure the lock screen by following the on-screen instructions. See Setting a screen lock for details. 2 Locate the fingerprint sensor on the back of the device and gently put your finger on it to register the fingerprint. • Ensure that your fingertip covers the entire surface of the sensor. 3 Follow the on-screen instructions. • Repeat scanning the fingerprint by moving your finger little by little until the fingerprint registers. Custom-designed Features 30