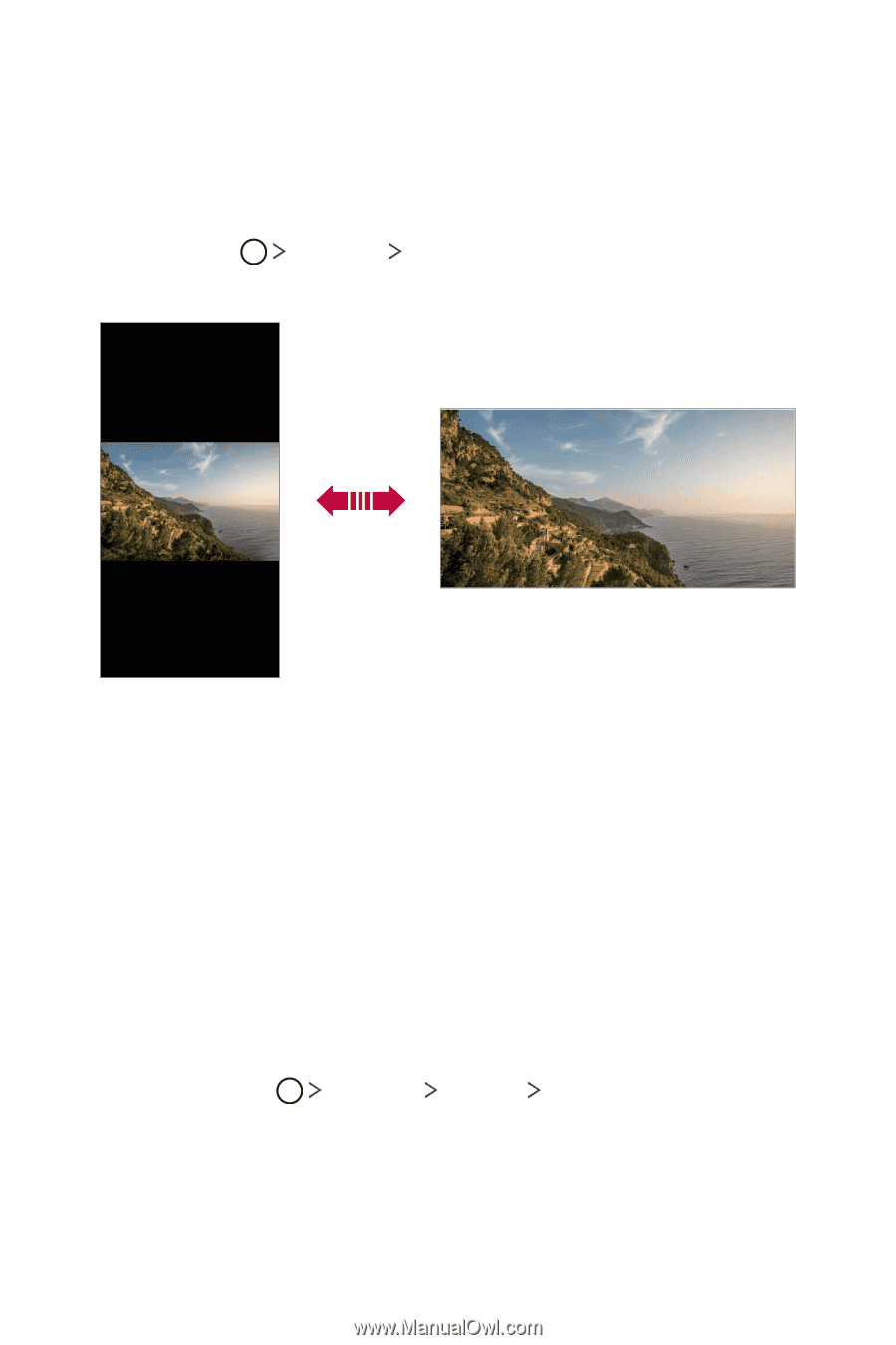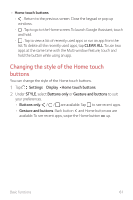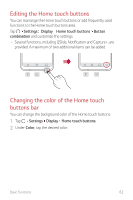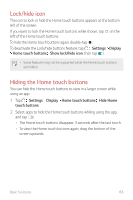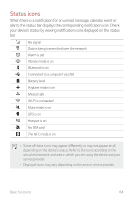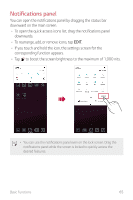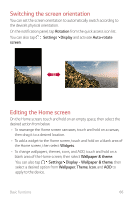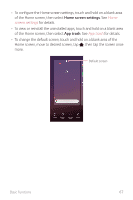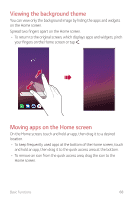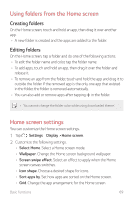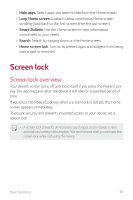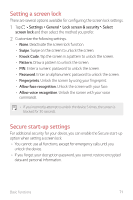LG G710ULM-ACG Owners Manual - Page 67
Switching the screen orientation, Editing the Home screen
 |
View all LG G710ULM-ACG manuals
Add to My Manuals
Save this manual to your list of manuals |
Page 67 highlights
Switching the screen orientation You can set the screen orientation to automatically switch according to the device's physical orientation. On the notification panel, tap Rotation from the quick access icon list. You can also tap Settings Display and activate Auto-rotate screen. Editing the Home screen On the Home screen, touch and hold on an empty space, then select the desired action from below. • To rearrange the Home screen canvases, touch and hold on a canvas, then drag it to a desired location. • To add a widget to the Home screen, touch and hold on a blank area of the Home screen, then select Widgets. • To change wallpapers, themes, icons, and AOD, touch and hold on a blank area of the Home screen, then select Wallpaper & theme. You can also tap Settings Display Wallpaper & theme, then select a desired option from Wallpaper, Theme, Icon, and AOD to apply to the device. Basic Functions 66