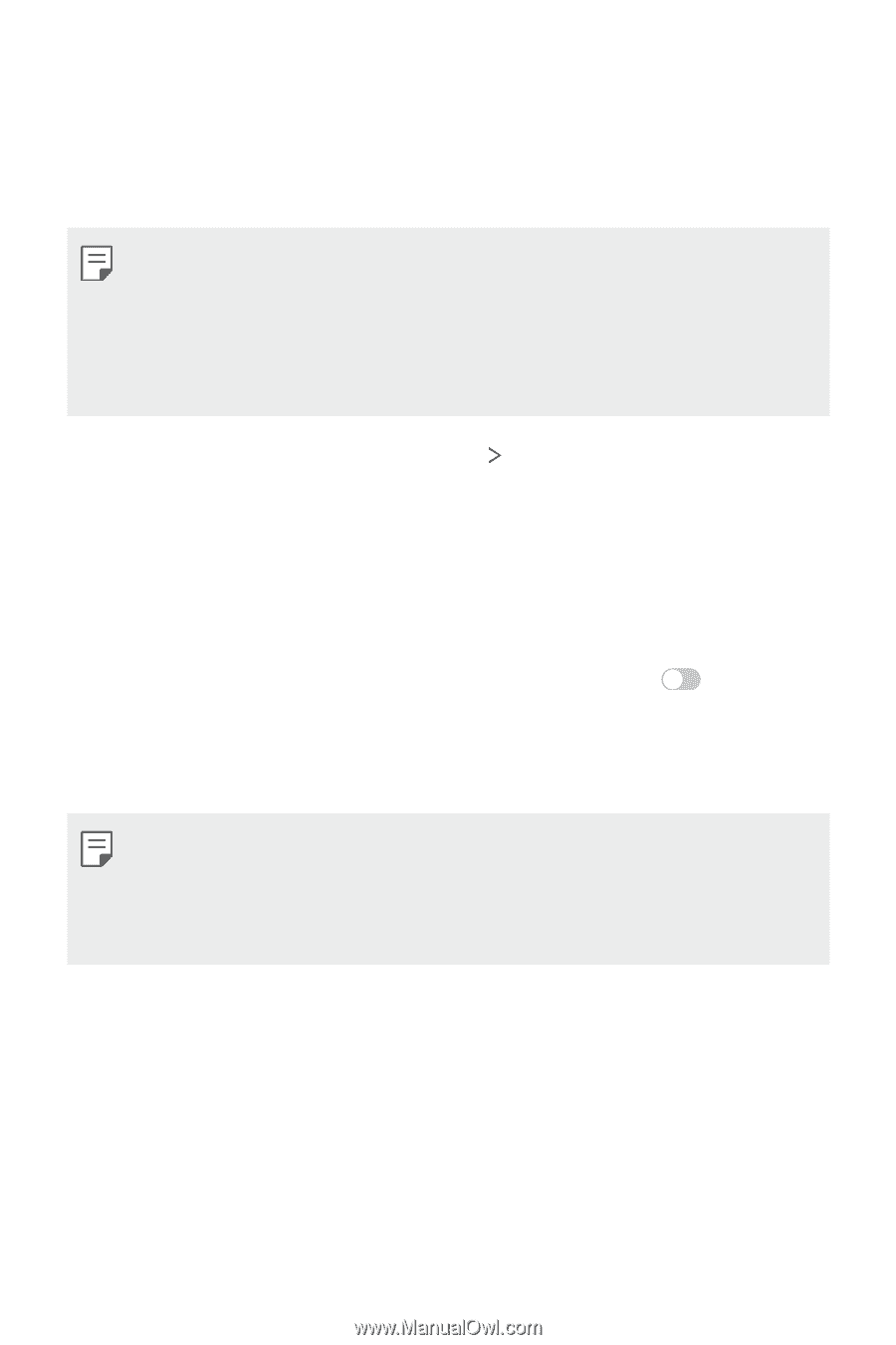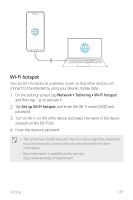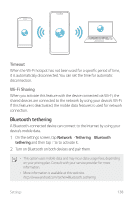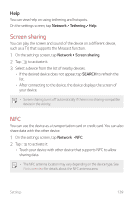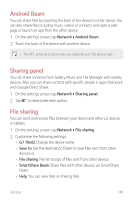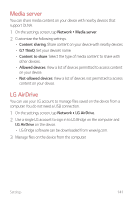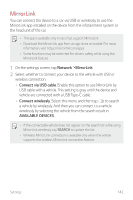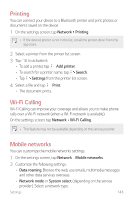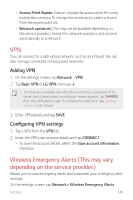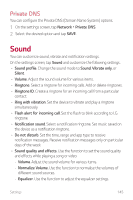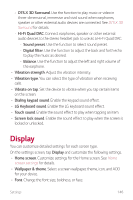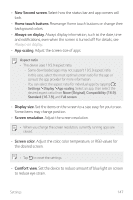LG G710ULM-ACG Owners Manual - Page 143
MirrorLink
 |
View all LG G710ULM-ACG manuals
Add to My Manuals
Save this manual to your list of manuals |
Page 143 highlights
MirrorLink You can connect the device to a car via USB or wirelessly to use the MirrorLink app installed on the device from the infotainment system or the head unit of the car. • This app is available only in cars that support MirrorLink. • Download the MirrorLink app from an app store or market. For more information, visit https://mirrorlink.com/apps. • Some functions may be restricted for driver's safety while using the MirrorLink feature. 1 On the settings screen, tap Network MirrorLink. 2 Select whether to connect your device to the vehicle with USB or wireless connection. • Connect via USB cable: Enable this option to use MirrorLink by USB cable with a vehicle. This setting is gray until the device and vehicle are connected with a USB Type-C cable. • Connect wirelessly: Select this menu and then tap to search a vehicle by wirelessly. And then you can connect to a vehicle wirelessly by selecting the vehicle from the search result in AVAILABLE DEVICES. • If the connectable vehicle does not appear on the search list while using MirrorLink wirelessly, tap SEARCH to update the list. • Wireless MirrorLink connection is available only when the vehicle supports the wireless MirrorLink connection feature. Settings 142