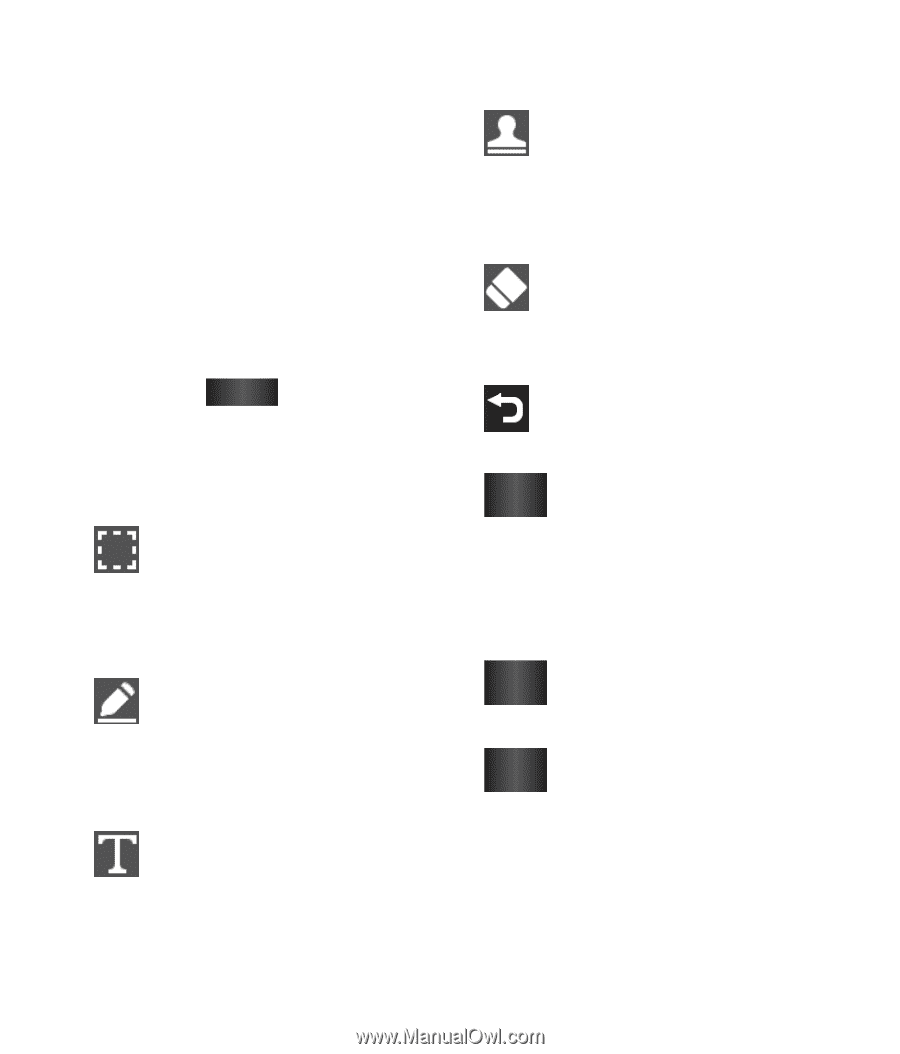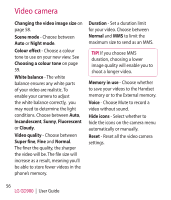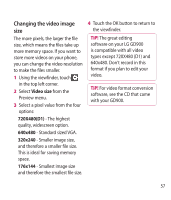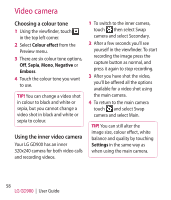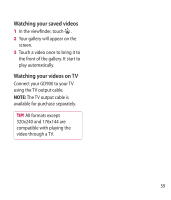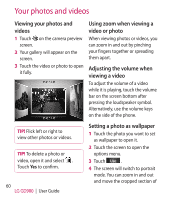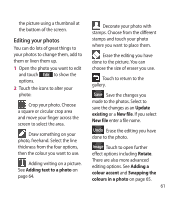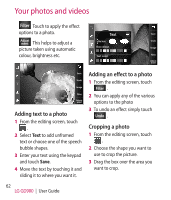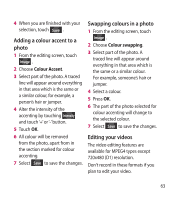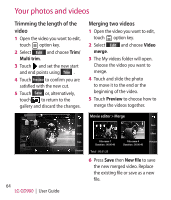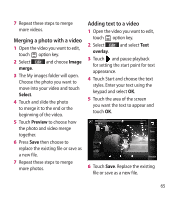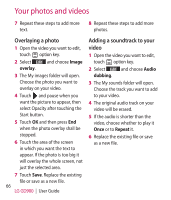LG GD900 Titanium User Guide - Page 61
Editing your photos
 |
View all LG GD900 Titanium manuals
Add to My Manuals
Save this manual to your list of manuals |
Page 61 highlights
the picture using a thumbnail at the bottom of the screen. Editing your photos You can do lots of great things to your photos to change them, add to them or liven them up. 1 Open the photo you want to edit and touch Edit to show the options. 2 Touch the icons to alter your photo: Crop your photo. Choose a square or circular crop area and move your finger across the screen to select the area. Draw something on your photo, freehand. Select the line thickness from the four options, then the colour you want to use. Adding writing on a picture. See Adding text to a photo on page 64. Decorate your photo with stamps. Choose from the different stamps and touch your photo where you want to place them. Erase the editing you have done to the picture. You can choose the size of eraser you use. Touch to return to the gallery. Save Save the changes you made to the photos. Select to save the changes as an Update existing or a New file. If you select New file enter a file name. Undo Erase the editing you have done to the photo. Image Touch to open further effect options including Rotate. There are also more advanced editing options. See Adding a colour accent and Swapping the colours in a photo on page 65. 61