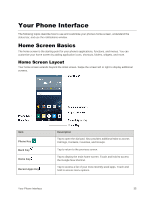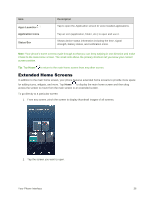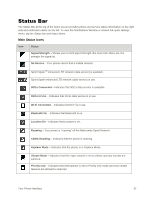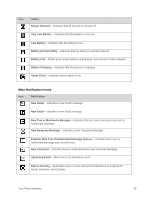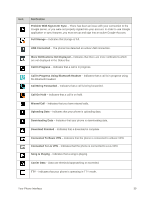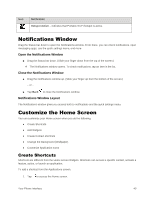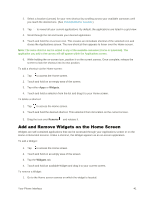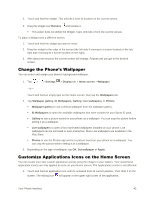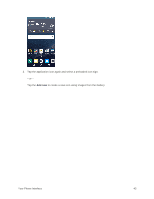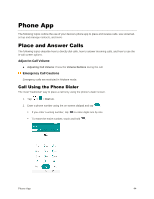LG LS770 Sprint Update - Lg G Stylo Ls770 Sprint Prepaid User Guide - English - Page 48
Notifications Window, Customize the Home Screen, Create Shortcuts
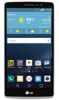 |
View all LG LS770 Sprint manuals
Add to My Manuals
Save this manual to your list of manuals |
Page 48 highlights
Icon Notification Hotspot Active - Indicates that Portable Wi-Fi hotspot is active. Notifications Window Drag the Status bar down to open the Notifications window. From there, you can check notifications, open messaging apps, use the quick settings menu, and more. Open the Notifications Window ■ Drag the Status bar down. (Slide your finger down from the top of the screen.) The Notifications window opens. To check notifications, tap an item in the list. Close the Notifications Window ■ Drag the Notifications window up. (Slide your finger up from the bottom of the screen.) - or - ■ Tap Back to close the Notifications window. Notifications Window Layout The Notifications window gives you access both to notifications and the quick settings menu. Customize the Home Screen You can customize your Home screen when you do the following. ● Create Shortcuts ● Add Widgets ● Create Contact shortcuts ● Change the Background (Wallpaper) ● Customize Application Icons Create Shortcuts Shortcuts are different from the Home screen Widgets. Shortcuts can access a specific contact, activate a feature, action, or launch an application. To add a shortcut from the Applications screen: 1. Tap to access the Home screen. Your Phone Interface 40