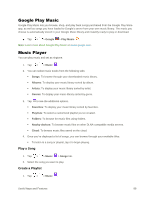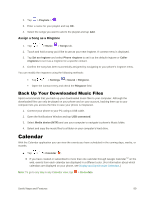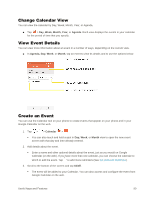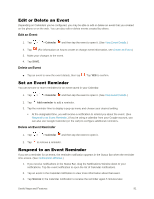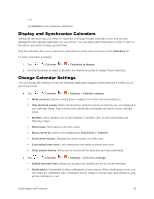LG LS770 Sprint Update - Lg G Stylo Ls770 Sprint Prepaid User Guide - English - Page 95
Dual Window, Music, View the Saved QuickMemo
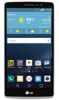 |
View all LG LS770 Sprint manuals
Add to My Manuals
Save this manual to your list of manuals |
Page 95 highlights
3. Tap to save the current memo. 4. Tap QuickMemo+ or Gallery to select where to save the note. Discard the current memo: ■ Tap until you exit QuickMemo+. View the Saved QuickMemo+ Your QuickMemo+ can be saved in the QuickMemo+ application or in the Gallery application. To view QuickMemo+ saved in one of your QuickMemo+: ■ Tap > > QuickMemo+ and select the memo. To view QuickMemo+ saved in your Gallery: ■ Tap > > Gallery and select the QuickMemo+ album. Dual Window The Dual window feature splits the screen to enable multi-tasking, drag and drop interaction, auto-linking and recently used apps. 1. From any screen, tap > Dual window to split the screen. 2. A window will pop-up with the applications available for Dual Window functionality. Drag them to the desired location. 3. Tap to display the following options. You can also drag the tabs to change the size of the windows. : Switch the two screens. : Return to the apps list. : Full screen view. : Close the application currently selected (with the blue window frame). Music You can play audio files that are stored in your phone's storage. Copy audio files from your computer onto your phone before you open the Music application. The Music Player application supports audio files in numerous formats. Useful Apps and Features 87