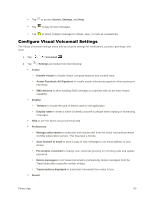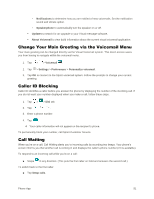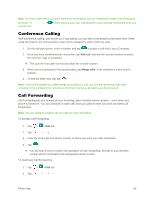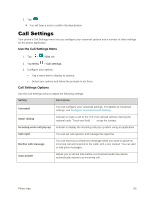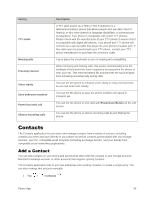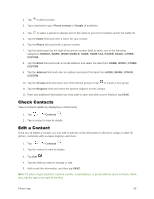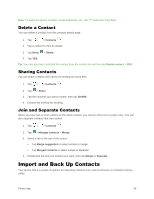LG LS770 Sprint Update - Lg G Stylo Ls770 Sprint Prepaid User Guide - English - Page 63
Check Contacts, Edit a Contact, MOBILE, WORK, WORK MOBILE, HOME, HOME FAX, R, RADIO, OTHER
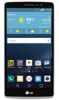 |
View all LG LS770 Sprint manuals
Add to My Manuals
Save this manual to your list of manuals |
Page 63 highlights
2. Tap to add a contact. 3. Tap a destination type, Phone contact or Google (if available). 4. Tap to select a picture to display next to the name in your list of contacts and in the Caller ID. 5. Tap the Name field and enter a name for your contact. 6. Tap the Phone field and enter a phone number. 7. Tap the label button (to the right of the phone number field) to select one of the following categories: MOBILE, WORK, WORK MOBILE, HOME, HOME FAX, PAGER, RADIO, OTHER, CUSTOM. 8. Tap the Email field and enter an email address and select the label from HOME, WORK, OTHER, CUSTOM. 9. Tap the Address field and enter an address and select the label from HOME, WORK, OTHER, CUSTOM. 10. Tap the Groups field and select one of the default groups or tap to create a new group. 11. Tap the Ringtone field and select the desired ringtone for this contact. 12. Enter any additional information you may want to save and when you're finished, tap SAVE. Check Contacts View a contact‟s details by displaying a contact entry. 1. Tap > > Contacts . 2. Tap a contact to view its details. Edit a Contact Once you‟ve added a contact, you can add or edit any of the information in the entry, assign a caller ID picture, customize with a unique ringtone, and more. 1. Tap > > Contacts . 2. Tap the contact to view its details. 3. Tap Edit . 4. Tap any field you want to change or add. 5. Add or edit the information, and then tap SAVE. Note: To select a type (label) for a phone number, email address, or postal address (such as Home, Work, etc.), tap the type to the right of the field. Phone App 55