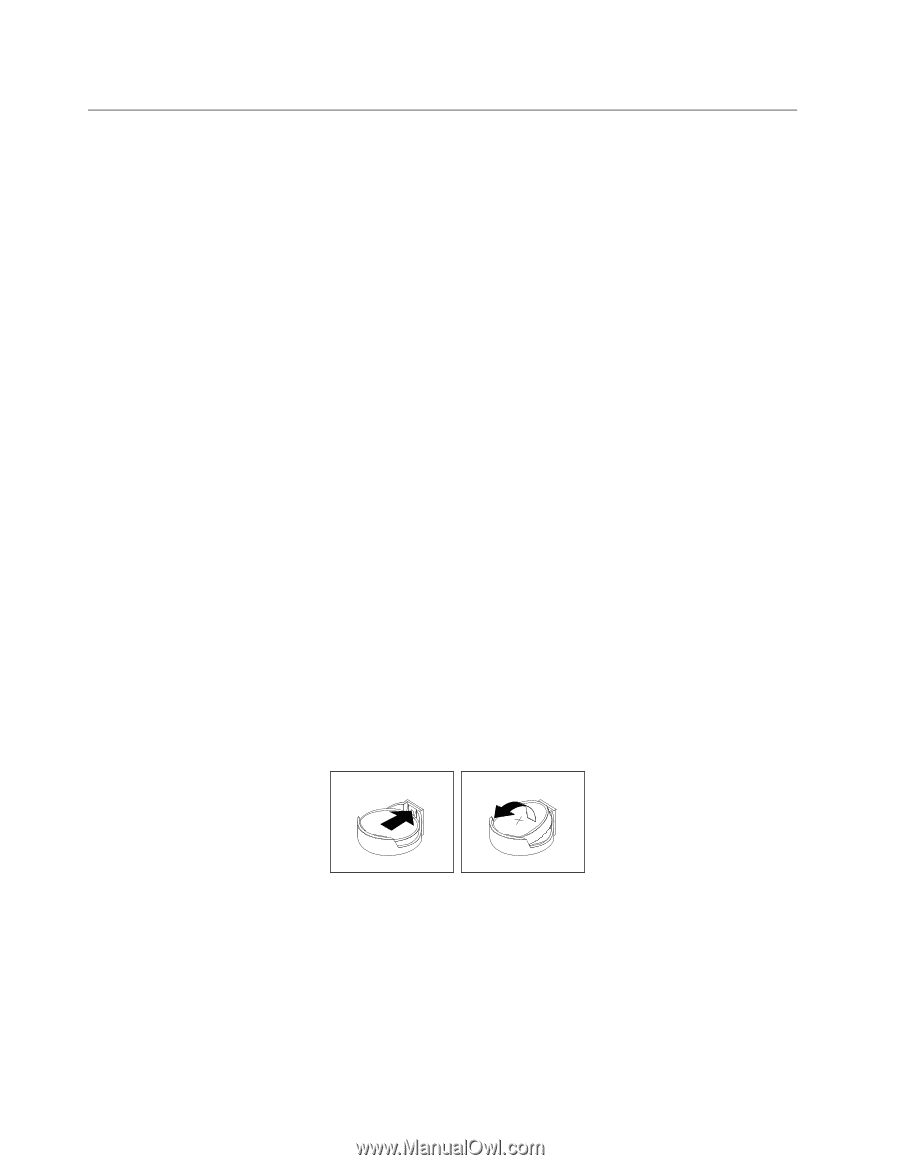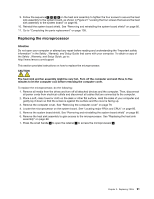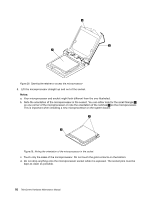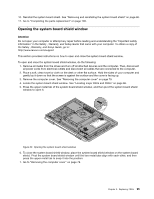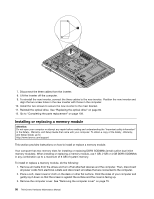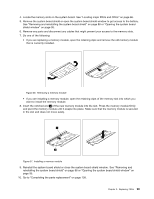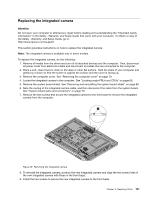Lenovo ThinkCentre M72z Hardware Maintenance Manual (HMM) for ThinkCentre M72z - Page 102
Replacing the battery, Place a soft
 |
View all Lenovo ThinkCentre M72z manuals
Add to My Manuals
Save this manual to your list of manuals |
Page 102 highlights
Replacing the battery Attention Do not open your computer or attempt any repair before reading and understanding the "Important safety information" in the Safety , Warranty, and Setup Guide that came with your computer. To obtain a copy of the Safety , Warranty, and Setup Guide, go to: http://www.lenovo.com/support This section provides instructions on how to replace the battery. Your computer has a special type of memory that maintains the date, time, and settings for built-in features, such as parallel-port assignments (configuration). A battery keeps the information active when you turn off the computer. The battery normally requires no charging or maintenance throughout its life. However, if the battery fails, the date, time, and configuration information (including passwords) are lost. An error message will be displayed when you turn on the computer. Refer to "Lithium battery notice" in the Safety , Warranty, and Setup Guide for information about replacing and disposing of the battery. To replace the battery, do the following: 1. Remove all media from the drives and turn off all attached devices and the computer. Then, disconnect all power cords from electrical outlets and disconnect all cables that are connected to the computer. 2. Place a soft, clean towel or cloth on the desk or other flat surface. Hold the sides of your computer and gently lay it down so that the screen is against the surface and the cover is facing up. 3. Remove the computer cover. See "Removing the computer cover" on page 79. 4. Locate the battery on the system board. See "Locating major FRUs and CRUs" on page 66. 5. Remove the system board shield or open the system board shield window to get access to the battery. See "Removing and reinstalling the system board shield" on page 86 or "Opening the system board shield window" on page 95. 6. Remove the battery. Figure 34. Removing the battery 7. Install a new battery. 96 ThinkCentre Hardware Maintenance Manual