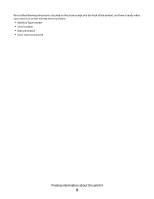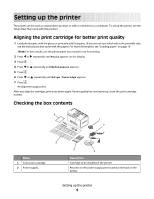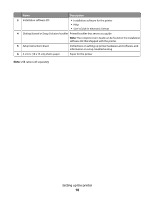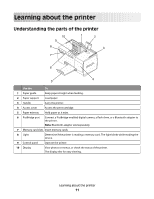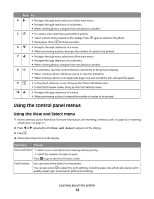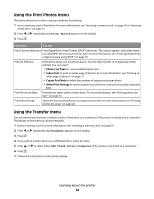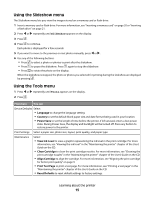Lexmark P350 Getting Started - Page 13
Using the control panel menus, Using the View and Select menu - paper
 |
View all Lexmark P350 manuals
Add to My Manuals
Save this manual to your list of manuals |
Page 13 highlights
Press To 4 • Navigate through menu selections of the main menu. • Navigate through selections of a submenu. • When viewing photos, navigate from one photo to another. 5 • In a menu, enter submenus and perform actions. • Select a photo being viewed on the display. Press again to deselect the photo. • Eject paper. (Press for three seconds.) 6 • Navigate through submenus of a menu. • When previewing a photo, decrease the number of copies to be printed. 7 • Navigate through menu selections of the main menu. • Navigate through selections of a submenu. • When viewing photos, navigate from one photo to another. 8 • In a submenu, save the current selection, and return to the previous display. • When viewing a photo slideshow, pause or stop the slideshow. • When printing a photo or an alignment page, stop and cancel the job, and eject the paper. 9 • In the photo selection screen, bring up the Photo Edit Mode menu. • In the Print Preview screen, bring up the Print Settings menu. 10 • Navigate through submenus of a menu. • When previewing a photo, increase the number of copies to be printed. Using the control panel menus Using the View and Select menu 1 Insert a memory card or flash drive. For more information, see "Inserting a memory card" on page 20 or "Inserting a flash drive" on page 21. 2 Press or repeatedly until View and Select appears on the display. 3 Press . 4 Follow the instructions on the display. From here You can View and Select • Select one or more photos for viewing and/or printing • Select the number of copies to print. Press to go to the Print Preview screen. Print Preview See a preview of the photo/s to be printed. You can also press to adjust the print settings, including paper size, photo size, layout, print quality, paper type, and passport photo print settings. Learning about the printer 13