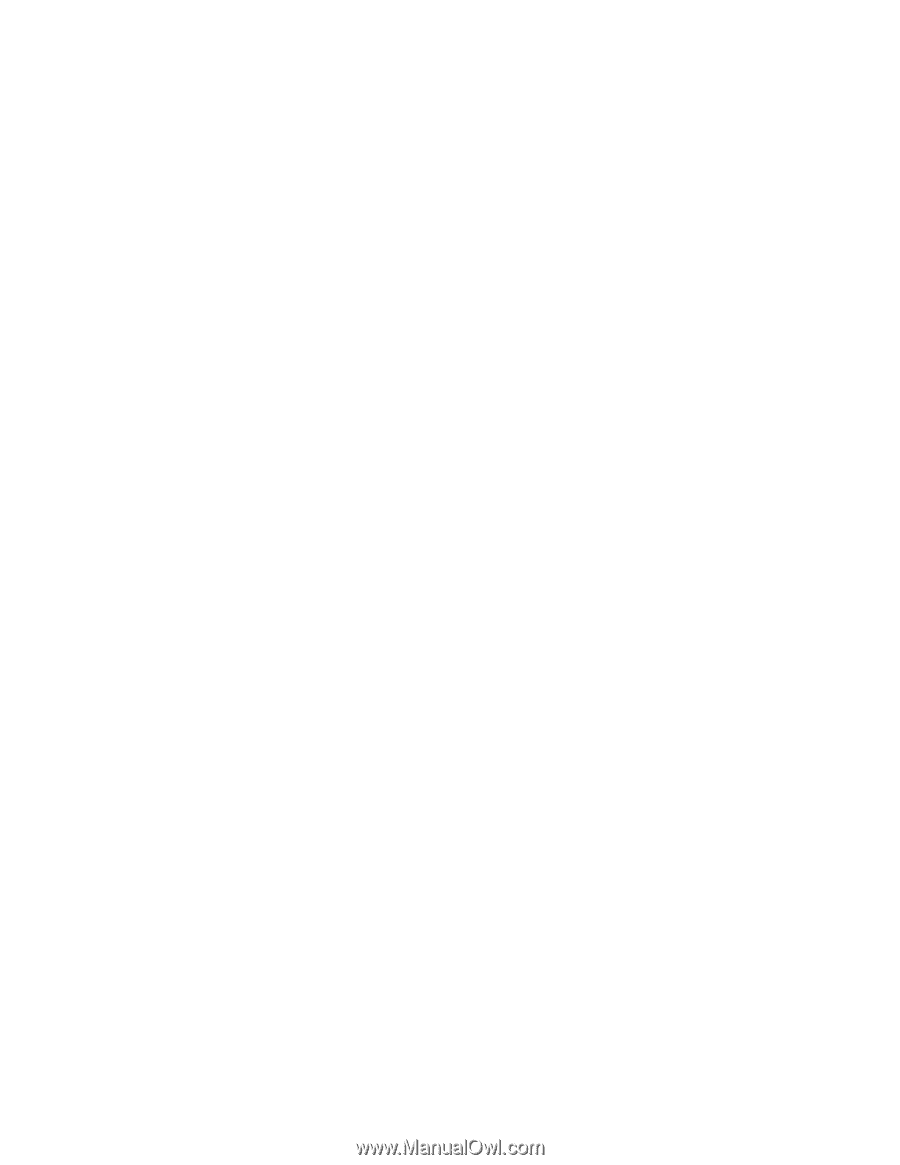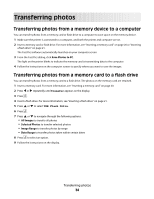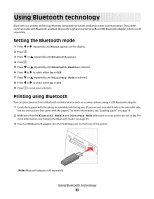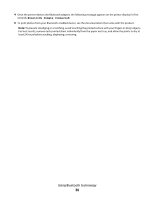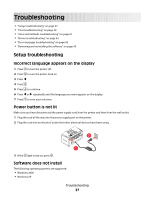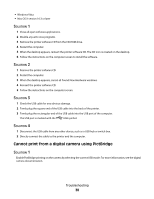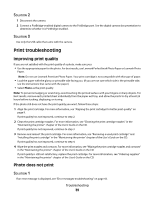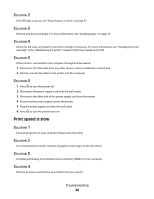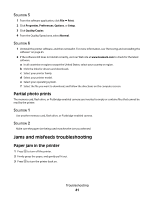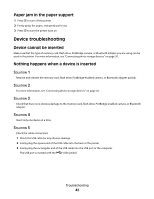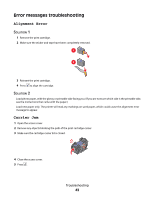Lexmark P350 Getting Started - Page 39
Print troubleshooting, Improving print quality, Photo does not print
 |
View all Lexmark P350 manuals
Add to My Manuals
Save this manual to your list of manuals |
Page 39 highlights
SOLUTION 2 1 Disconnect the camera. 2 Connect a PictBridge-enabled digital camera to the PictBridge port. See the digital camera documentation to determine whether it is PictBridge-enabled. SOLUTION 3 Use only the USB cable that came with the camera. Print troubleshooting Improving print quality If you are not satisfied with the print quality of a photo, make sure you: • Use the appropriate paper for the photo. For best results, use Lexmark Perfectfinish Photo Paper or Lexmark Photo Paper. Note: Do not use Lexmark Premium Photo Paper. Your print cartridge is not compatible with this type of paper. • Load the paper with the glossy or printable side facing you. (If you are not sure which side is the printable side, see the instructions that came with the paper.) • Select Photo as the print quality. Note: To prevent smudging or scratching, avoid touching the printed surface with your fingers or sharp objects. For best results, remove each printed sheet individually from the paper exit tray, and allow the prints to dry at least 24 hours before stacking, displaying, or storing. If the photo still does not have the print quality you want, follow these steps: 1 Align the print cartridge. For more information, see "Aligning the print cartridge for better print quality" on page 9. If print quality has not improved, continue to step 2. 2 Clean the print cartridge nozzles. For more information, see "Cleaning the print cartridge nozzles" in the "Maintaining the printer" chapter of the User's Guide on the CD. If print quality has not improved, continue to step 3. 3 Remove and reinsert the print cartridge. For more information, see "Removing a used print cartridge" and "Installing the print cartridge" in the "Maintaining the printer" chapter of the User's Guide on the CD. If print quality has not improved, continue to step 4. 4 Wipe the print nozzles and contacts. For more information, see "Wiping the print cartridge nozzles and contacts" in the "Maintaining the printer" chapter of the User's Guide on the CD. If print quality is still not satisfactory, replace the print cartridge. For more information, see "Ordering supplies" in the "Maintaining the printer" chapter of the User's Guide on the CD. Photo does not print SOLUTION 1 If an error message is displayed, see "Error messages troubleshooting" on page 43. Troubleshooting 39