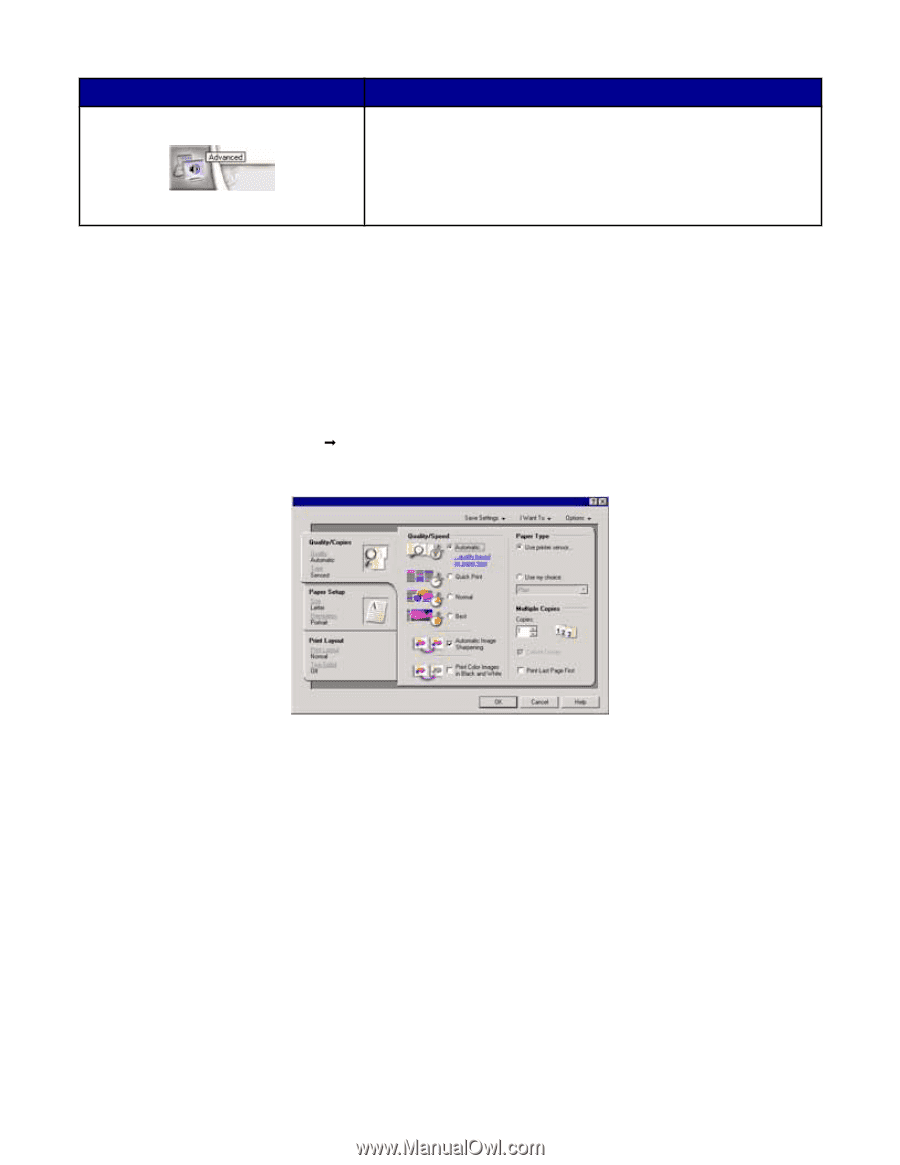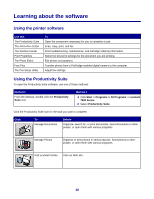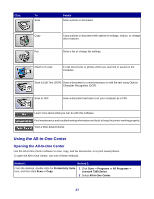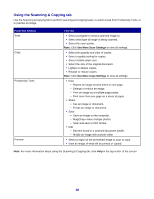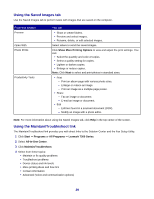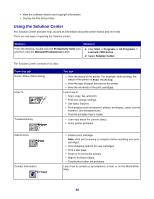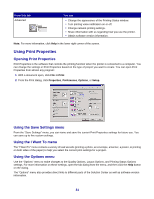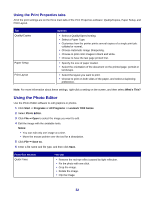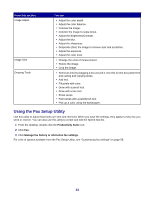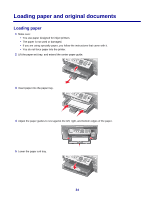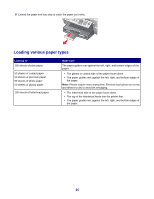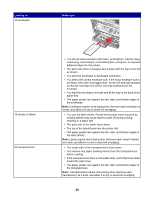Lexmark X7350 User's Guide - Page 31
Using Print Properties, Using the Save Settings menu, Using the I Want To menu, Using the Options menu - windows 7
 |
View all Lexmark X7350 manuals
Add to My Manuals
Save this manual to your list of manuals |
Page 31 highlights
From this tab Advanced You can • Change the appearance of the Printing Status window. • Turn printing voice notification on or off. • Change network printing settings. • Share information with us regarding how you use the printer. • Obtain software version information. Note: For more information, click Help in the lower right corner of the screen. Using Print Properties Opening Print Properties Print Properties is the software that controls the printing function when the printer is connected to a computer. You can change the settings in Print Properties based on the type of project you want to create. You can open Print Properties from almost any program: 1 With a document open, click File Œ Print. 2 From the Print dialog, click Properties, Preferences, Options, or Setup. Using the Save Settings menu From the "Save Settings" menu, you can name and save the current Print Properties settings for future use. You can save up to five custom settings. Using the I Want To menu The "I Want To" menu contains a variety of task wizards (printing a photo, an envelope, a banner, a poster, or printing on both sides of the paper) to help you select the correct print settings for a project. Using the Options menu Use the "Options" menu to make changes to the Quality Options, Layout Options, and Printing Status Options settings. For more information on these settings, open the tab dialog from the menu, and then click the Help button on the dialog. The "Options" menu also provides direct links to different parts of the Solution Center as well as software version information. 31